
Table des matières:
2025 Auteur: Bailey Albertson | [email protected]. Dernière modifié: 2025-01-23 12:43
Comment personnaliser et réparer le menu Démarrer

Le menu Démarrer du système principal de Windows 10 a subi des changements majeurs. Cependant, les développeurs ont laissé aux utilisateurs la possibilité de le personnaliser, et certaines étapes supplémentaires aideront à retourner le menu familier de Windows 7.
Contenu
- 1 Quoi de neuf avec Windows 10
-
2 Transformation du menu
- 2.1 Correction de taille
- 2.2 Travailler avec des tuiles
- 2.3 Personnaliser les dossiers et la personnalisation, activer le mode plein écran
- 2.4 Vidéo: personnaliser le menu Démarrer
-
3 Retour à l'ancien menu
3.1 Changer d'icône
-
4 Résoudre les problèmes avec le menu Démarrer
- 4.1 Redémarrer "Explorer"
- 4.2 Réinitialiser les paramètres
- 4.3 Programme spécial
- 5 Puis-je supprimer le menu Démarrer
Quoi de neuf avec Windows 10
La principale transformation est la suppression de la barre de recherche système dans un menu séparé. En raison du fait que le menu principal et le menu de recherche sont séparés, la vitesse de chargement des deux fenêtres augmente. Cela augmente le niveau d'intuitivité: chaque menu est conçu pour ses propres besoins.

L'icône de la loupe ouvre la barre de recherche
Le menu principal «Démarrer» s'ouvre à l'aide de la touche du même nom sur le clavier ou du logo Windows situé sur le côté gauche du panneau d'accès rapide. Des tuiles publicitaires et d'actualités y sont apparues, il y avait une liste d'applications disponibles, des boutons pour naviguer vers les paramètres, les paramètres et éteindre l'ordinateur.

Le menu peut être ouvert en cliquant sur le logo Windows
En cliquant sur l'icône "Démarrer" dans la barre de raccourcis avec le bouton droit de la souris, vous pouvez obtenir une liste de services système utiles. Cela accélère l'accès aux programmes Windows fréquemment utilisés.

Cliquez sur le bouton droit de la souris pour ouvrir un menu supplémentaire
Transformation du menu
Comme vous devez souvent recourir à l'utilisation du menu, Microsoft a prévu sa personnalisation. Vous pouvez modifier la taille, la combinaison des mosaïques ou les supprimer et modifier la liste des dossiers disponibles.
Correction de taille
Le menu est redimensionné de la même manière que toute autre fenêtre. Faites simplement glisser sur l'un des bords pour agrandir ou réduire la zone de menu. La taille minimale est déterminée par la quantité de contenu, le maximum est déterminé par le système lui-même, généralement environ 80% de l'écran.

Faites glisser les bords pour redimensionner le menu
Travailler avec des tuiles
-
Toutes les tuiles du menu sont sujettes au transfert. Maintenez-les avec le bouton gauche de la souris et faites-les glisser vers l'emplacement souhaité.

Transfert de tuiles Fixez la tuile et déplacez-la dans une autre position
-
Vous pouvez supprimer une, plusieurs ou toutes les tuiles en faisant un clic droit dessus une par une et en choisissant la fonction "Détacher". Dans le même menu contextuel, vous pouvez sélectionner la taille de la tuile.

Détacher une icône Nous sélectionnons la fonction "Détacher de l'écran de démarrage"
-
Si vous souhaitez ajouter une application en tant que nouvelle vignette au menu Démarrer, cliquez avec le bouton droit sur son raccourci et sélectionnez la fonction qui l'épinglera à l'étape initiale. Après cela, la vignette de l'application apparaîtra dans le menu, mais uniquement s'il y a de la place pour un nouvel élément. S'il n'y a pas assez d'espace, vous devez étirer le menu ou supprimer des tuiles supplémentaires.

Ajouter des tuiles Nous sélectionnons la fonction "Épingler à l'écran d'accueil"
Personnalisez les dossiers et la personnalisation, activez le mode plein écran
Il existe une section spéciale pour travailler avec les paramètres de personnalisation du système:
-
Développez les options système.

Aller aux paramètres système Ouvrir les paramètres de l'ordinateur
-
Allez dans le bloc "Personnalisation".

Accédez aux paramètres de personnalisation Sélectionnez la section "Personnalisation"
-
Développez le sous-élément "Démarrer", dans lequel vous pouvez choisir quelles listes d'applications seront situées dans le menu. Dans des paramètres supplémentaires, vous pouvez déplacer des dossiers de «l'Explorateur» vers le menu et, en conséquence, y avoir un accès rapide.

Liste des paramètres du menu Démarrer Définissez les paramètres appropriés pour personnaliser le menu Démarrer
-
Le mode plein écran peut également être activé ici. Essayez ceci, puis lancez le menu Démarrer. Vous le verrez se développer en plein écran. Ce mode plaira à ceux qui placent de nombreuses tuiles d'accès rapide.

Activation du mode plein écran Activer le mode plein écran
Vidéo: personnaliser le menu Démarrer
Retourner l'ancien menu
Si la conception de l'ancien menu de Windows 7 vous convenait mieux ou l'aimait pour d'autres raisons, vous pouvez le retourner. Premièrement, si vous supprimez tout ce qui est inutile du menu, il sera aussi simplifié que possible et deviendra partiellement similaire à son ancienne version.

Vous pouvez supprimer tout ce qui est inutile dans le menu Démarrer
Deuxièmement, il existe un grand nombre de programmes tiers qui vous permettent de retourner le vrai menu. Par exemple, l'application gratuite Classic Shell en fournit plusieurs versions: une copie classique, à deux colonnes et une copie absolue de Windows 7.

En utilisant le programme Classic Shell, vous pouvez retourner le menu à partir de Windows 7
Changer d'icône
Par défaut, la barre d'outils d'accès rapide du menu Démarrer utilise l'icône du logo Windows 10. La seule façon de la remplacer est d'utiliser le programme shell classique décrit ci-dessus. Lorsque vous décidez du style du menu, faites attention au bloc inférieur, il vous permet de choisir l'une des icônes proposées ou de télécharger la vôtre. Une fois la nouvelle image chargée, l'icône de la barre d'accès rapide changera.

Choisir une nouvelle icône pour le menu Démarrer
Si vous souhaitez ultérieurement revenir à l'icône par défaut, désactivez cette fonction dans le programme en supprimant la coche. Vous devrez peut-être redémarrer votre ordinateur pour que les modifications prennent effet.
Résolution des problèmes avec le menu Démarrer
Au fil du temps, vous constaterez peut-être que le menu cesse de s'ouvrir ou commence à ralentir. Le problème est relativement courant, mais il est impossible de dire exactement pourquoi il s'est produit dans votre cas, alors suivez successivement toutes les instructions ci-dessous.
Redémarrage de "Explorer"
«Explorer» relie tous les dossiers et fichiers du système en un seul tout. S'il se bloque, tous les services informatiques peuvent se bloquer. Dans ce cas, vous devez redémarrer le processus explorer.exe, qui est responsable de "Explorer". Trouvez-le via le gestionnaire de tâches, faites un clic droit dessus et sélectionnez la fonction "Redémarrer".

Redémarrez le processus explorer.exe
Réinitialiser
Certains paramètres système peuvent avoir été corrompus. Cela vaut la peine de lancer une vérification automatique:
-
Accédez au dossier Windows / System32 / WindowsPowerShell / v1.0 à l'aide de l'Explorateur et ouvrez PowerShell avec des droits d'administrateur.

Démarrage de PowerShell Exécutez le programme PowerShell en tant qu'administrateur
-
Inscrivez-vous et exécutez la commande Get-AppXPackage -AllUsers | Foreach {Add-AppxPackage -DisableDevelopmentMode -Register "$ ($ _. InstallLocation) / AppXManifest.xml"}. Attendez la fin de la procédure de scan automatique, redémarrez votre ordinateur et vérifiez si le menu fonctionne.

Effectuer un nettoyage via PowerShell Nous exécutons la commande et redémarrons l'ordinateur après la procédure de numérisation
Programme spécial
Il existe un programme officiel de Microsoft qui tente de résoudre automatiquement les problèmes avec le "Démarrer", le lien pour le télécharger - https://aka.ms/diag_StartMenu. Après avoir téléchargé l'utilitaire, exécutez-le et cliquez sur le bouton "Suivant". Aucune action n'est requise de votre part, dans quelques minutes, vous recevrez un rapport indiquant si les problèmes ont été trouvés et résolus.

Appuyez sur le bouton "Suivant" et attendez les résultats du diagnostic
Puis-je supprimer le menu Démarrer
Le menu ne peut pas être supprimé car il est protégé par le système lui-même. Tous les programmes et services système, tels que le Microsoft Store ou le navigateur Edge, ne peuvent pas être supprimés. N'essayez pas d'effacer le menu Démarrer, de nombreux processus en dépendent, donc l'effacement d'au moins une partie de ses fichiers endommagera le système.
Le menu "Démarrer" est configuré à la fois par les outils Windows standard et par des programmes tiers. À l'aide d'utilitaires tiers, vous pouvez modifier l'icône dans la barre des tâches. Si vous rencontrez des problèmes avec le menu, vous devez redémarrer l'Explorateur, réinitialiser les paramètres et utiliser l'application officielle Microsoft.
Conseillé:
Instructions étape Par étape Pour Fabriquer Un Poulailler Pour 5 Poulets Avec Des Dessins, Des Photos Et Des Vidéos

Comment faire un poulailler pour 5 poulets de vos propres mains: dessins de construction prêts à l'emploi, caractéristiques de fabrication d'un poulailler d'été et d'hiver, liste d'outils
Crêpes Au Four: Recettes étape Par étape Avec Des Photos, Y Compris Des Pommes, Du Fromage, Des Oignons, Des Saucisses, De La Viande Hachée, Des œufs, Des Champignons, Du Jambon Et

Deux façons de faire des crêpes cuites au four. Options pour les garnitures sucrées et salées. Recette vidéo
Chat En Chocolat York: Description De L'apparence, Du Caractère Et Du Comportement, Des Soins Et De L'alimentation, Des Photos De Race, Des Avis De Propriétaires

Où la race est-elle élevée, quelles sont les principales différences externes, quel caractère a le chat chocolat York, comment bien le soigner et le nourrir
Analyse Des Aliments Pour Chats: Comparaison De Leur Composition, De La Composition Des Aliments Secs Et Humides, Analyseur Des Composants (cendres, Conservateurs, Etc.)
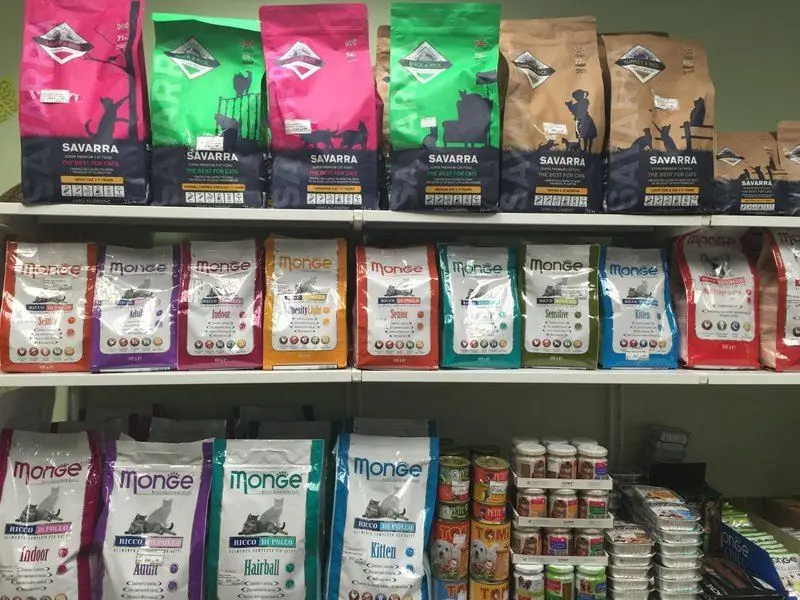
Quels ingrédients doivent être présents dans les aliments pour chats et quels ingrédients doivent être évités. Comment les régimes diffèrent les uns des autres
Pourquoi Les Concombres Ont Des Boutons Et Pourquoi Sont-ils Nécessaires

Pourquoi Les concombres sont lisses et acérés. Pourquoi un concombre a-t-il besoin de boutons? Quels concombres sont les meilleurs pour le marinage et lesquels pour la salade
