
Table des matières:
- Auteur Bailey Albertson [email protected].
- Public 2023-12-17 12:59.
- Dernière modifié 2025-01-23 12:43.
Utilitaire «Assistant de configuration» de Beeline: où et comment télécharger; comment configurer Internet avec
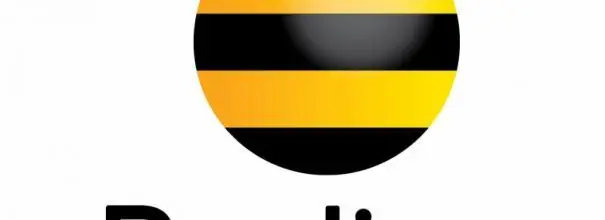
De nombreux abonnés Beeline qui ont décidé de se connecter à ce réseau ne savent pas que pour la configuration initiale de la connexion, ils peuvent utiliser un utilitaire spécial «Setup Wizard». Le programme a-t-il d'autres fonctionnalités? Où le télécharger et comment l'utiliser?
Contenu
- 1 "Assistant de configuration": pourquoi l'utilitaire est utile
- 2 Comment et où télécharger ce programme
-
3 Comment configurer Internet à domicile Beeline
- 3.1 Paramètres automatiques
-
3.2 Paramètres manuels
3.2.1 Vidéo: comment configurer manuellement la connexion au réseau Beeline
"Assistant de configuration": pourquoi l'utilitaire est utile
Les abonnés du fournisseur Beeline ont eu de la chance: une application spéciale a été créée pour eux qui met en place la connexion à son réseau (filaire et sans fil). En particulier, il établit une connexion VPN L2TP. L'utilitaire a été nommé "Assistant de configuration".
Ce logiciel est également capable de résoudre les problèmes avec Internet: diagnostiquer les problèmes et les résoudre immédiatement. Pour ce faire, un utilisateur novice doit simplement cliquer sur le bouton "Réparer Internet" dans la fenêtre "Assistant de configuration". Ainsi, l'application facilite la vie des clients Beeline: ils n'ont pas besoin de saisir les paramètres réseau sur l'ordinateur lui-même et de modifier manuellement les paramètres pour retourner ou créer une connexion.
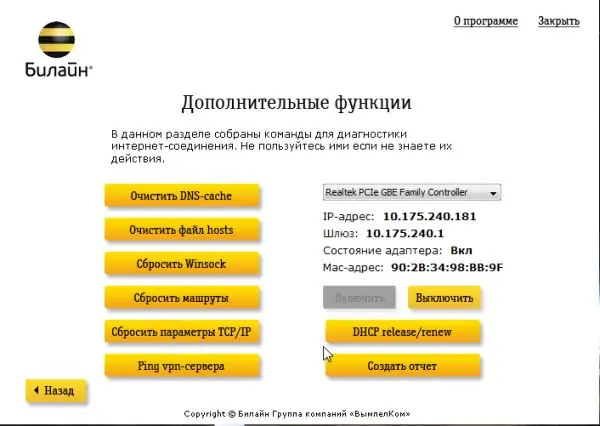
«L'assistant de configuration» de Beeline est capable non seulement de créer une connexion au réseau, mais aussi de résoudre les problèmes apparus lors de la navigation sur Internet
Le programme ne convient que pour les versions Windows suivantes: XP, 2000, Vista, 7, 8 et 10. Le poids du programme est petit - seulement 40 Mo. Elle a une interface intuitive en russe que même un débutant peut comprendre.
L'inconvénient de "l'assistant de configuration" est qu'il ne peut configurer qu'une certaine petite liste de modèles de routeur:
- D-Link DIR300 / NRU;
- D-Link DIR300A / C1;
- Beeline SmartBox;
- Beeline D150L;
- Routeur Wi-Fi "Beeline";
- TRENDnet 432BRP D2.0.
La société promet qu'à l'avenir, cette liste sera réapprovisionnée avec de nouveaux appareils.
Comment et où télécharger ce programme
Si, au moment de l'installation, l'utilisateur n'a pas d'autre connexion à Internet, il est nécessaire de trouver un accès à un autre réseau ou d'utiliser un autre appareil pour télécharger le programme d'installation. Si le fichier d'installation a été téléchargé sur un autre ordinateur, vous devez le transférer à l'aide d'une clé USB ou d'un autre lecteur vers un ordinateur sur lequel il n'y a pas d'Internet, et l'installer.
Alors, où télécharger l '«Assistant d'installation» et comment l'installer plus tard? Nous vous dirons en détail dans les instructions:
- Nous allons à la page officielle du fournisseur "Beeline", où l'utilitaire "Assistant Paramètres" est disponible en téléchargement.
-
Faites défiler un peu le site et cliquez sur le lien rouge "Télécharger l'assistant de configuration".

Site officiel de Beeline Cliquez sur le lien rouge "Download Setup Wizard" pour télécharger le programme d'installation
-
Le programme d'installation sera immédiatement téléchargé via le navigateur. Nous le lançons et cliquons sur «Oui», confirmant ainsi que nous autorisons cet utilitaire à apporter des modifications sur l'appareil.

Autorisation d'apporter des modifications Cliquez sur "Oui" pour permettre à l'application téléchargée d'apporter des modifications sur l'ordinateur
-
Dans la fenêtre "Assistant d'installation" de notre programme, cliquez sur "Suivant" pour démarrer l'installation.

Commencer l'installation Cliquez sur "Suivant" pour démarrer l'installation
-
Nous attendons la fin du processus. Cela ne prend généralement pas beaucoup de temps.

Processus d'installation Attendez la fin du processus d'installation
-
Après cela, nous laissons ou décochons la case «Démarrer l'entraînement» selon que vous souhaitiez le suivre ou non. Cliquez sur "Terminer".

Terminer l'installation Cliquez sur le bouton "Terminer" pour fermer la fenêtre "Assistant d'installation"
- L'icône de l'utilitaire apparaîtra immédiatement sur votre "Bureau".
Comment configurer Internet à domicile Beeline
Vous pouvez vous connecter au réseau Beeline à l'aide de l'utilitaire ci-dessus ou dans la fenêtre des paramètres système de Windows. Analysons les deux méthodes pour une image complète.
Paramètres automatiques
Ainsi, le programme est installé et maintenant l'utilisateur se demande comment l'utiliser. Considérons la configuration de la connexion dans la prochaine instruction étape par étape:
- Accédez à l'utilitaire en utilisant l'icône sur le "Bureau": double-cliquez dessus avec le bouton gauche.
-
Dans la fenêtre de l'assistant, vous verrez deux boutons. Pour créer et configurer une connexion, sélectionnez le premier bouton jaune «Configurer la connexion».

La fenêtre principale de l '"Assistant de configuration" Cliquez sur "Configurer la connexion" pour créer un réseau
-
Dans la fenêtre suivante, cliquez sur le bouton avec le type de connexion approprié dont vous disposez: Wi-Fi ou sans fil (sans routeur.

Choisir un type de connexion Choisissez entre les types de connexion filaire et sans fil
-
Si vous ne savez pas de quel type de connexion vous disposez, cliquez sur le bouton "Je ne sais pas quoi configurer" spécialement créé pour de tels cas. L'utilitaire déterminera automatiquement le type de connexion. Cliquez ensuite sur "Continuer".

Déterminer le type de connexion Cliquez sur "Continuer" après que l'utilitaire détecte votre type de connexion
-
L'application détectera maintenant votre modèle de routeur.

Déterminer le modèle de routeur Attendez que l'utilitaire détermine le modèle de votre routeur
-
Si elle ne parvient pas à le faire, sélectionnez vous-même votre modèle dans la liste. Ensuite, nous cliquons sur "Continuer".

Liste des modèles de routeur disponibles Sélectionnez votre routeur dans la liste et cliquez sur «Continuer»
-
Dans deux champs, saisissez les données d'autorisation sur le réseau: nom d'utilisateur et mot de passe. Ces informations doivent figurer dans votre contrat avec le fournisseur. Nous imprimons soigneusement et cliquons sur "Continuer". Après cela, l'utilitaire installera et configurera la connexion elle-même pour vous.

Saisie des données pour l'autorisation Entrez votre nom d'utilisateur et votre mot de passe pour vous connecter au réseau
Paramètres manuels
La configuration manuelle de la connexion au réseau Beeline est plus difficile que la configuration automatique, qui est effectuée à l'aide d'un utilitaire spécial. Si vous êtes déjà un utilisateur de PC confiant, vous serez à la hauteur de la tâche. Pour les débutants, il est recommandé d'utiliser d'abord le programme.
Tous les paramètres seront définis dans les fenêtres internes de Windows. Vous n'avez pas besoin de télécharger d'applications pour effectuer des actions. Commençons par créer une connexion réseau Beeline. Pour ce faire, procédez comme suit:
-
Dans le panneau "Recherche Windows", écrivez la requête "Panneau de configuration" dans la ligne et ouvrez la section dans les résultats.

Barre de recherche Windows Entrez "Panneau de configuration" dans la barre de recherche
-
La même fenêtre Windows standard pour la configuration des paramètres peut être lancée à l'aide de la fenêtre "Exécuter". Maintenez la combinaison de touches Win + R enfoncée et tapez le code de contrôle dans le champ «Ouvrir», puis appuyez sur Entrée.

Fenêtre Exécuter Tapez le code de contrôle dans la fenêtre Exécuter
-
Sur le panneau avec une grande liste de sections, recherchez le bloc "Centre Réseau et partage".

Panneau de configuration Recherchez la section "Centre Réseau et partage" dans la liste
-
Maintenant, nous cliquons sur le lien qui démarre la création et la configuration d'un nouveau réseau.

Centre de réseau et partage Cliquez sur le lien "Créer ou configurer une nouvelle connexion ou un nouveau réseau"
-
Dans la nouvelle fenêtre lancée, nous faisons un choix en faveur du dernier élément de la liste "Connexion au lieu de travail".

Connexion au lieu de travail Sélectionnez le quatrième élément "Connexion au lieu de travail"
-
Sur la page suivante, cliquez sur le premier lien «Utiliser ma connexion Internet».

Utiliser votre connexion Sélectionnez l'élément "Utiliser ma connexion Internet"
- Si le système vous invite à configurer la connexion avant de poursuivre la création, cliquez sur le bouton "Reporter la configuration".
-
Dans le champ "Adresse Internet", insérez la valeur suivante: tp.internet.beeline.ru. Sur la deuxième ligne pour le nom de l'objet de destination, tapez Beeline.

Entrée du réseau Saisissez les données de votre réseau: adresse Internet et nom de destination
- En option, vous pouvez laisser des marques à côté des éléments lors de l'enregistrement des informations d'identification (identifiant et mot de passe du réseau), ainsi que pour permettre à d'autres utilisateurs de PC de se connecter à ce réseau.
- Vous pouvez maintenant cliquer sur "Créer" en toute confiance.
Après avoir créé une connexion, vous pouvez procéder à sa petite configuration:
- Nous revenons au "Centre Réseau et Partage". Si vous avez fermé cette fenêtre plus tôt, redémarrez-la via le "Panneau de configuration". Basculez votre vue sur le côté gauche de la fenêtre. Dans celui-ci, cliquez sur le deuxième lien "Modification des paramètres de l'adaptateur".
-
Nous recherchons la connexion Beeline nouvellement créée. Cliquez dessus avec le bouton droit de la souris et sélectionnez l'élément "Propriétés" dans le menu supplémentaire gris.

Les connexions de réseau Dans le menu contextuel, sélectionnez "Propriétés"
-
Une autre fenêtre s'ouvrira en haut de la fenêtre principale. Dans son premier onglet "Général" regardez la ligne "Nom de l'ordinateur ou adresse IP de destination". Vous devez vous assurer que l'adresse du serveur VPN spécifiée lors de la création est tp.internet.beeline.ru.

Propriétés du réseau Beeline L'onglet "Général" doit contenir l'adresse tp.internet.beeline.ru
-
Allez dans l'onglet "Sécurité". Dans le premier menu "Type VPN", nous définissons L2TP. Dans le menu déroulant "Cryptage des données", définissez la valeur "facultatif". Dans la case à cocher «Authentification» à gauche de l'élément «Autoriser les protocoles suivants». Ci-dessous se trouve l'élément "Protocole de vérification du mot de passe CHAP". Nous mettons une coche à côté. Nous supprimons le reste des marques. Cliquez maintenant sur OK pour que toutes les modifications prennent effet.

Onglet Sécurité Dans l'onglet "Sécurité", définissez L2TP comme type de VPN et cochez le "Protocole de vérification du mot de passe CHAP"
-
Ouvrez l'onglet "Réseau". Décochez la case "Internet Protocol Version 6 (TCP / IPv6)" et cochez la seconde. Nous allons dans ses propriétés à l'aide du bouton du même nom.

Onglet Réseau Dans l'onglet "Réseau", sélectionnez "Internet Protocol Version 4" et cliquez sur "Propriétés"
-
Ici, vous devez vous assurer que les cases à cocher sont opposées pour obtenir automatiquement une adresse IP et un serveur DNS. Nous cliquons deux fois sur OK dans deux fenêtres pour les fermer.

Obtenez automatiquement l'adresse IP et le serveur DNS Assurez-vous que l'acquisition automatique de l'adresse IP et du serveur DNS est activée dans l'onglet Général
-
Double-cliquez sur le bouton gauche de la souris pour lancer le réseau Beeline dans la fenêtre "Connexions réseau". Le système vous redirigera vers une autre fenêtre. Cliquez sur Beeline et cliquez sur le bouton "Connecter".

Onglet VPN Cliquez sur le bouton "Connecter" dans le réseau Beeline
-
Nous écrivons le login et le mot de passe qui sont indiqués dans votre contrat et cliquons sur OK. Sélectionnez "Réseau domestique" comme type de connexion.

Connexion et saisie du mot de passe Écrivez le login et le mot de passe du réseau, qui sont indiqués dans votre accord avec Beeline
- Après cela, dans quelques secondes, vous aurez accès au fournisseur d'accès Internet.
Vidéo: comment configurer manuellement une connexion au réseau Beeline
L'application «Setup Wizard» vous permet de configurer une connexion VPN Beeline sans aucune connaissance et aucun effort particulier: tout se passe automatiquement, il vous suffit de démarrer la configuration de la connexion. La configuration manuelle via le panneau de configuration de Windows est plus compliquée et demandera à la fois des soins et un peu plus de temps. Il est préférable pour un utilisateur novice de PC d'utiliser la configuration automatique à l'aide de l'utilitaire décrit.
Conseillé:
Comment Configurer Une Connexion Internet Sur Un Ordinateur: Configuration D'un Réseau Et Connexion Automatique Au Démarrage Du Système

Comment configurer une connexion Internet sur un PC avec Windows XP, 7, 8 et 10, ainsi que Linux et Ubuntu. Connexion Internet automatique au démarrage de Windows
Protocole De Connexion PPPOE: Qu'est-ce Que C'est, Configuration D'une Connexion Haut Débit Pour Windows 7, 10, Erreurs Possibles

Qu'est-ce que le protocole PPPoE: avantages et inconvénients, principe de fonctionnement. Comment configurer cette connexion sous Windows 7 et 10. Que faire si une erreur apparaît
Comment Installer Une Extension Dans Le Navigateur Yandex - Qu'y A-t-il, Comment Télécharger, Configurer, Désinstaller Et Que Faire S'ils Ne Fonctionnent Pas

Pourquoi installer des modules complémentaires dans le navigateur Yandex. Comment les télécharger depuis la boutique officielle ou depuis le site du développeur. Que faire s'il n'est pas installé
Extension VPN Gratuite Pour Opera: Qu'est-ce Que C'est, Comment Télécharger, Installer Sur Un Ordinateur, Activer Et Configurer Pour Opera

Quels services VPN existent sous la forme d'extensions. Existe-t-il un VPN intégré dans Opera. Comment installer l'extension VPN dans le navigateur Opera et l'utiliser
Extension VPN Gratuite Pour Yandex Browser: Qu'est-ce Que C'est, Comment Télécharger, Installer Sur Un Ordinateur, Activer Et Configurer Pour Yandex

Qu'est-ce que VPN. Extensions VPN pour Yandex Browser: recherche, installation, configuration. Description des extensions VPN populaires
