
Table des matières:
2025 Auteur: Bailey Albertson | [email protected]. Dernière modifié: 2025-01-23 12:43
Comment mettre à jour le navigateur Yandex ou annuler la mise à jour si nécessaire

Le navigateur Yandex, à l'instar de ses principaux concurrents, suit le rythme. La société Yandex le met régulièrement à jour en publiant de nouvelles versions. Si en même temps des erreurs ou des lacunes sont détectées, la mise à jour du navigateur est révoquée jusqu'à ce que les développeurs Yandex les corrigent. Dans cet article, nous examinerons en détail comment mettre à jour Yandex. Browser, en le maintenant constamment à jour.
Contenu
-
1 Qu'est-ce que le navigateur Yandex
- 1.1 Caractéristiques du "Navigateur Yandex"
- 1.2 Pourquoi ai-je besoin de mettre à jour "Yandex Browser"
-
2 Comment déterminer et mettre à jour la version de "Yandex Browser"
-
2.1 Mise à jour au moyen du navigateur Yandex lui-même
2.1.1 Vidéo: comment désactiver la mise à jour automatique du navigateur Yandex
- 2.2 Mise à jour de Yandex. Browser depuis le portail Yandex
-
-
3 Problèmes lors de la mise à jour de "Yandex Browser"
- 3.1 Problèmes liés à l'incapacité d'ouvrir des sites
- 3.2 Problèmes liés à l'impossibilité de démarrer et de terminer la mise à jour
- 3.3 Vidéo: comment mettre à jour le navigateur Yandex vers la dernière version
-
4 Comment annuler une mise à jour du navigateur Yandex
- 4.1 Restauration via le menu des paramètres généraux du navigateur
- 4.2 Restauration via la restauration du système Windows
Qu'est-ce que le navigateur Yandex
Yandex. Browser a été développé par Yandex sur la base du moteur logiciel WebKit, pour lequel la plupart des sites Web ont été adaptés aujourd'hui. Cette visionneuse Internet relativement récente est maintenant en concurrence avec succès avec Avant Browser, Opera, Mozilla Firefox, Google Chrome et d'autres navigateurs populaires.
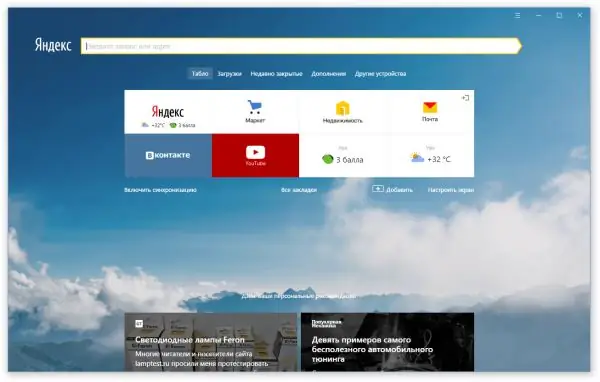
Pour effectuer une recherche, vous pouvez utiliser à la fois une zone de recherche standard et des onglets et sections précédemment ouverts
A la fois les développeurs de scripts web (moteurs prêts à l'emploi pour un déploiement rapide de sites, comme par exemple sur le service WordPress connu de tous les blogueurs), et les créateurs de sites de cartes de visite de petites pages, dont le déploiement n'a besoin que connaissance de base du langage HTML, sont guidés par la technologie WebKit.
Caractéristiques du "Navigateur Yandex"
Quelles sont les principales caractéristiques du navigateur Yandex qui le distinguent de ses concurrents? Notez ce qui suit:
-
Amélioration de la barre de recherche "Yandex", appelée les développeurs "Smart Line". Si, par exemple, vous souhaitez obtenir une réponse à la question «comment s'embrasser correctement», le navigateur Yandex vous proposera plusieurs options de requête courantes, basées sur des statistiques de recherche générales.

"Yandex Browser" vous aide à choisir une requête de recherche parmi les options proposées Les demandes sont sélectionnées sur n'importe quel appareil de la même manière: la même que sur le site yandex.ru
-
La section "Zen", qui compose et met à jour automatiquement toutes sortes d'abonnements et est basée sur les statistiques individuelles de navigation sur le Web de l'utilisateur.

Titre "Zen" - une sélection de titres sur le Web pour vos préférences La sélection "Zen" prend en compte les statistiques personnelles de recherches pour un utilisateur particulier
- Lorsque vous entrez pour la première fois sur un site avec un mot de passe, Yandex Browser vous proposera non seulement d'enregistrer le mot de passe dans Windows, mais également de synchroniser les mots de passe avec les connexions sur les sites. Par exemple, si vous avez oublié les mots de passe de vos pages sur les réseaux sociaux, alors même après avoir réinstallé Windows et Yandex. Browser, tous les identifiants et mots de passe précédemment enregistrés seront chargés.
Pourquoi vous devez mettre à jour Yandex. Browser
Une mise à jour régulière de tout navigateur, y compris Yandex. Browser, est nécessaire, car cela se traduit par:
- prise en charge des technologies les plus modernes sous-jacentes à la programmation Web et à la conception de pages Web;
- protection contre les contenus dangereux: virus, logiciels espions, publicités illégales / semi-légales, etc.
- Prise en charge des derniers algorithmes de cryptage des données personnelles pour se protéger contre l'interception par des intrus.
Pour vous assurer que des mises à jour sont nécessaires, essayez de trouver et d'installer la toute première version de Yandex. Browser. Vous constaterez immédiatement que toutes les fonctions des réseaux sociaux et du portail ne fonctionneront pas correctement. De plus, si le site est bien connu (par exemple, un portail d'actualités) et mis en œuvre correctement, vous recevrez un message indiquant que votre navigateur est obsolète.
Comment déterminer et mettre à jour la version de "Yandex Browser"
Il existe plusieurs façons de mettre à jour Yandex. Browser:
- via l'interface du programme du navigateur Yandex lui-même;
- via le portail Yandex.
Mise à jour au moyen du navigateur Yandex lui-même
Ce navigateur vise à rendre la vie aussi simple que possible pour ses utilisateurs, vous pouvez même le mettre à jour directement à partir du programme:
-
Entrez dans le menu du navigateur Yandex, sélectionnez la section Supplémentaire, puis - À propos du navigateur. L'application Yandex Browser vous informera automatiquement de la disponibilité de la dernière mise à jour, le cas échéant.

Affichage des informations sur la version actuelle du navigateur Yandex Les informations sur la version actuelle du navigateur Yandex seront affichées
-
Une nouvelle fenêtre affichera le numéro de la version actuelle du navigateur Yandex et la ligne «Vérification des mises à jour» apparaîtra. Si une nouvelle version du programme a été publiée, une notification apparaîtra sur la disponibilité de la dernière version avec un lien (ou bouton) pour démarrer la mise à jour.

Rechercher de nouvelles versions du navigateur Yandex Attendez la fin de la recherche d'une version mise à jour du navigateur
-
Si des mises à jour sont trouvées, le navigateur Yandex téléchargera et lancera la dernière version du package d'installation de YandexBrowser. Les mises à jour prendront effet après le redémarrage du navigateur.

Mise à jour du navigateur Yandex installée Une fois la mise à jour terminée, fermez l'onglet contenant des informations sur l'installation réussie
- Après avoir installé la mise à jour, une ligne de notification apparaîtra dans l'onglet "À propos de": "Vous utilisez la dernière version de Yandex Browser."
Si votre ordinateur exécute Windows 2000 ou XP, la prochaine fois que vous recherchez des mises à jour, un message peut apparaître indiquant que la version actuelle de Windows n'est plus prise en charge.
Si vous le souhaitez, vous pouvez désactiver la mise à jour automatique du navigateur Yandex.
Vidéo: comment désactiver la mise à jour automatique du navigateur Yandex
Mise à jour de Yandex. Browser depuis le portail Yandex
Le portail Yandex propose de remplacer la version existante de Yandex Browser par une nouvelle en l'installant «sur» l'existant.
Pour ce faire, procédez comme suit:
-
Accédez à la section du site "Yandex" - browser.yandex.ru.

Téléchargement d'un navigateur depuis le portail Yandex Téléchargez le navigateur depuis browser.yandex.ru
-
Cliquez sur l'onglet Ordinateur puis sur le bouton Télécharger. Confirmez pour enregistrer le fichier d'installation. La nouvelle version de Yandex Browser sera téléchargée sur votre PC.

Windows demande de télécharger YandexBrowser.exe Pour télécharger, cliquez sur le bouton Enregistrer le fichier
-
Exécutez le fichier téléchargé YandexBrowser.exe et sélectionnez les options d'installation.

Le package d'installation pour Yandex Browser est prêt pour l'installation Cochez les options souhaitées et cliquez sur le bouton Démarrer
Problèmes de mise à jour de Yandex. Browser
Les problèmes pouvant survenir lors de la mise à jour de Yandex. Browser se répartissent en deux catégories:
- aucun site Web ne s'ouvre;
- la version de l'application ne peut pas être mise à jour.
Problèmes liés à l'incapacité d'ouvrir des sites
Si le navigateur n'ouvre pas de sites, vous devez vérifier la fonctionnalité de la connexion Internet et le bon fonctionnement de certains programmes qui affectent la vitesse de connexion. Pour ce faire, procédez comme suit:
-
Assurez-vous que le câble est connecté au port LAN du PC ou de l'ordinateur portable, que le modem ADSL ou ONT est activé et que le câble du fournisseur est connecté au port WAN du routeur. Tous les câbles nécessaires des périphériques réseau sont connectés à l'arrière du routeur, et à l'avant il y a un panneau d'affichage pour les modes de fonctionnement.

Connexion du routeur au PC et à la ligne du fournisseur Assurez-vous que tous les câbles sont connectés aux bons connecteurs du routeur
-
Assurez-vous que l'alimentation du routeur est allumée (l'adaptateur secteur est connecté, sa fiche est insérée dans le connecteur d'alimentation) et que l'appareil fonctionne normalement (les options «Alimentation», «Paramètres», Wi-Fi ou LAN et « Les indicateurs d'accès à Internet »sont allumés).

Indicateurs pour le fonctionnement standard d'un routeur avec une connexion Internet Les voyants d'alimentation, de câble Wi-Fi ou LAN et d'accès Internet doivent être allumés
-
Si vous utilisez un modem 4G, vérifiez si son connecteur est inséré dans le port USB du routeur et si vous vous trouvez dans la zone de couverture fiable de votre opérateur cellulaire.

Routeur ZyXEL Keenetic avec un modem Yota prêt à l'emploi Les modems 4G sont connectés au port USB
-
Lorsque vous utilisez un routeur de poche sans fil 4G / Wi-Fi, vérifiez le réseau 4G. Chaque fabricant a un caractère différent de la lueur de l'indicateur «cellulaire» sur l'appareil: par exemple, une lueur continue pour les produits Huawei et un clignotement rare pour les modèles ZTE.

Le fonctionnement du routeur ZTE MF90 + dans le réseau 4G Le routeur ZTE MF90 + informe de la connexion au réseau 4G avec une lueur bleue du bon indicateur
- Assurez-vous que votre forfait Internet est payé et valide. Cela est vrai pour les connexions par câble et 4G.
-
Vérifiez les paramètres de connexion IP. L'obtention d'une adresse IP sur un PC doit se produire automatiquement au début de chaque session de communication. Pour ce faire, sous Windows 7, 8.1 et 10 allez dans la commande "Démarrer - Panneau de configuration - Centre Réseau et partage - Modifier les paramètres de l'adaptateur", faites un clic droit sur votre connexion (Wi-Fi ou connexion par câble) et ouvrez "Propriétés - Réseau". Mettez en surbrillance votre connexion IPv4 et ouvrez Propriétés. Activez Obtention automatique d'adresses IP / DNS, fermez toutes les fenêtres en cliquant sur OK et redémarrez Windows.

Vérification des paramètres de connexion IP sous Windows 7, 8 et 10 S'il n'y a pas d'adresses IP statiques, activez l'acquisition d'adresse automatique
- Désactivez temporairement le paramètre de serveur proxy dans le navigateur Yandex. Allez dans «Menu - Paramètres - Afficher les paramètres avancés», puis cliquez sur le bouton «Modifier les paramètres du serveur proxy». Supprimez l'adresse IP du proxy cassé en activant l'option «Ne pas utiliser de serveur proxy».
Problèmes liés à l'impossibilité de démarrer et de terminer la mise à jour
Si la connexion Internet fonctionne correctement, mais que le navigateur ne peut pas être mis à jour, cela peut être dû à une activité virale sur le PC ou l'ordinateur portable. Les virus peuvent empêcher la mise à jour de tout programme. En particulier, ils sont capables de cloner plusieurs fois des processus Winwows, occupant la totalité de la mémoire vive de l'ordinateur et «écrasant» la vitesse du processeur. Il est facile de vérifier l'état des processus en appuyant sur les touches Ctrl + Alt + Suppr, en ouvrant le Gestionnaire des tâches et en allant dans l'onglet Processus. Pour vous protéger contre les virus, utilisez un logiciel antivirus de développeurs réputés, tels que Panda, Avast, Kaspersky Software ou NOD32.
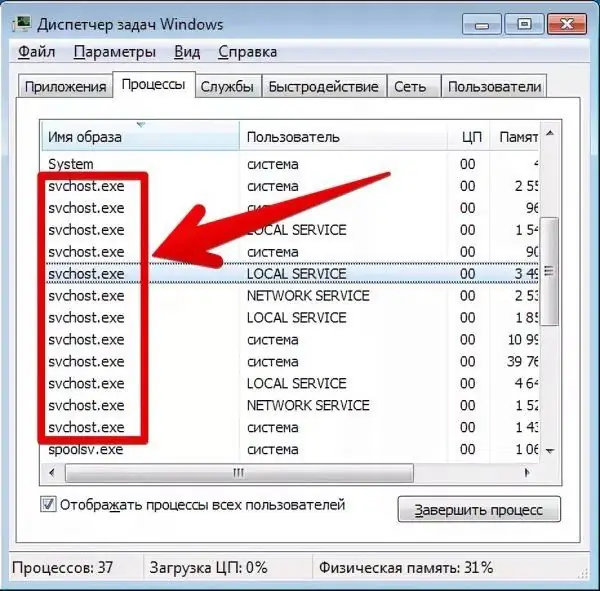
L'un des processus SVCHost prend clairement plus de mémoire qu'il n'en a vraiment besoin
Vidéo: comment mettre à jour Yandex. Browser vers la dernière version
Comment annuler une mise à jour du navigateur Yandex
Le retour d'une ancienne version de Yandex Browser est une tâche qui peut être résolue de différentes manières. En particulier, les alternatives suivantes sont possibles:
- retour en arrière via le menu des paramètres généraux du navigateur:
- revenir en arrière via la fonction standard de restauration du système Windows.
Revenir en arrière dans le menu des paramètres généraux du navigateur
Dans le menu du navigateur, allez dans la section "Paramètres" et dans les paramètres d'apparence, cliquez sur le bouton "Désactiver la nouvelle interface".
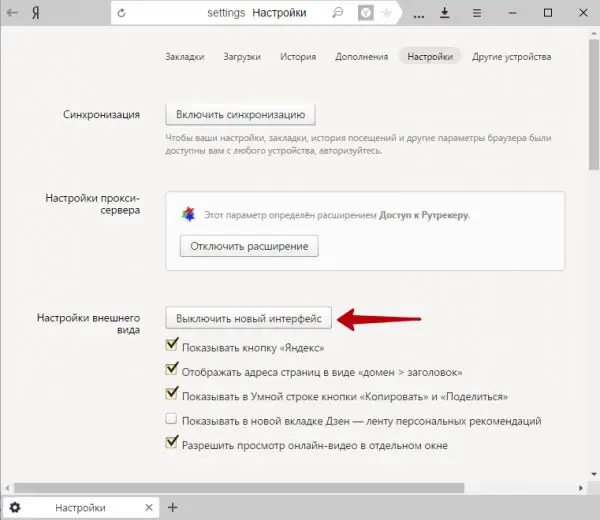
Le bouton "Désactiver la nouvelle interface" supprimera les fonctions qui ont changé lors de la dernière mise à jour du navigateur
Il existe également des options pour afficher des paramètres plus détaillés, comme le fonctionnement de la «Smart Line», la présentation visuelle des pages ouvertes, etc. Vérifiez et supprimez celles que vous n'utilisez pas.
Restauration via la restauration du système Windows
Restaurer ou "Rollback" Windows 10 - un outil qui affecte les principaux dossiers système: Windows, Program Files (dossier de programmes tiers et de composants Windows partagés), Registre (dossier de registre caché), Recyclé (dossier caché "Corbeille") et Utilisateurs (tous les dossiers utilisateur, à l'exception du dossier «Documents» et de certains sous-dossiers cachés du cache). Le contenu de tous ces dossiers est constamment surveillé par le service de copie en arrière-plan régulier de Windows. Par conséquent, la restauration du système restaurera complètement le navigateur Yandex à la version dans laquelle il se trouvait lorsque le dernier point de restauration a été créé.
Suivez ces étapes:
-
Cliquez sur "Démarrer" et sur "Panneau de configuration".

Accès au panneau de configuration de Windows 10 via le menu contextuel Sélectionnez le Panneau de configuration Windows
-
Allez dans "Système et sécurité".

Saisie des paramètres système et de sécurité Windows 10 Accédez aux paramètres de sécurité Windows
-
Ouvrez la sous-clé système Windows 10.

Ouverture des paramètres système Accédez directement aux paramètres de Windows 10
-
Allez dans le sous-menu "Protection du système".

Ouverture des paramètres de protection de Windows 10 Les paramètres de protection Windows contiennent la gestion de la restauration du système
-
Dans l'onglet Protection du système, cliquez sur le bouton Configurer.

Configuration de l'outil de restauration de Windows 10 Entrez les paramètres de récupération Windows pour définir les options de restauration du système
-
Vérifiez si «Activer la protection du système» est activé. Après vérification, fermez cette fenêtre en cliquant sur OK.

Vérification du moteur de récupération du logiciel Windows 10 Assurez-vous que l'espace disque alloué pour la restauration du système est libre
- Revenez à l'onglet "Protection du système" et cliquez sur "Restaurer".
-
Dans l'assistant de récupération de Windows 10 qui démarre, cliquez sur le bouton "Suivant".

Accédez au menu des points de restauration de Windows 10 Cliquez sur le bouton "Suivant" pour procéder à la restauration de l'état précédent de Windows
-
Dans la liste des points de restauration, sélectionnez celui que vous souhaitez.

Sélection d'un point de restauration Windows 10 Sélectionnez la date et l'heure auxquelles vous souhaitez restaurer Windows
-
Vous pouvez vérifier si Yandex Browser est inclus dans la liste des applications affectées par la récupération. Sinon, revenez à la fenêtre précédente de l'assistant (bouton "Retour") et sélectionnez l'un des points de restauration adjacents à celui spécifié précédemment. Lorsque vous trouvez le navigateur Yandex dans la liste de l'un des points de restauration, cliquez sur Terminer pour démarrer le processus de restauration de Windows.

Initialisation de la récupération Windows 10 Confirmer pour démarrer la restauration du système
Windows sera restauré au moment où le point de restauration a été formé. Cela restaurera la version précédente de Yandex. Browser.
Après la prochaine mise à jour, certains utilisateurs peuvent ne pas aimer la nouvelle version de Yandex. Browser, à la fois en raison de préférences purement gustatives (les mauvaises options, boutons et commutateurs sont situés au mauvais endroit), et en raison d'erreurs et de lacunes dans la nouvelle version, comme la fermeture soudaine du navigateur sans enregistrer le cache, la disparition des onglets et l'historique des actions. Dans ce cas, vous pouvez toujours revenir à la version précédente. Cependant, des mises à jour régulières du navigateur doivent encore être effectuées, car cela corrige les erreurs et ouvre de nouvelles opportunités de travail sur Internet.
Conseillé:
Comment Mettre à Jour Le Navigateur Google Chrome Vers La Dernière Version, Y Compris Via Le Site Web Officiel De Google Chrome - Instructions Et Photos

Pourquoi vous devez mettre à jour Google Chrome et comment le faire gratuitement. Que faire si la mise à jour échoue
Comment Installer Tor Browser, Y Compris Gratuitement - Recherchez La Dernière Version, Configurez Le Programme Sous Windows, Est-il Possible De Désinstaller Le Navigateur Tor

Comment télécharger le dernier navigateur Tor. Première configuration, gestion de la sécurité, résolution de problèmes. Suppression du navigateur Tor
Comment Installer Le Navigateur Opera, Y Compris Gratuitement: Recherchez La Dernière Version, Configurez Le Programme Sur Windows, Pouvez-vous Désinstaller Opera

Description détaillée de l'installation du navigateur Opera. Ses capacités, sa personnalisation et ses problèmes potentiels d'utilisation. Comment désinstaller le navigateur Opera
Comment Mettre à Jour Gratuitement Adobe Flash Player Dans Yandex Browser, Comment Installer La Version Actuelle Du Plugin Adobe Flash Player, Des Instructions étape Par étape

Qu'est-ce que le plugin Adobe Flash Player et pourquoi le mettre à jour. Comment mettre à jour manuellement pour Yandex.Browser. Configurer les mises à jour automatiques
Comment Mettre à Jour Gratuitement Le Navigateur Sur Un Ordinateur, Un Ordinateur Portable, Un Téléphone - Instructions étape Par étape Et Descriptions Des Différentes Méthodes

À quoi servent les navigateurs et pourquoi il est important de les mettre à jour régulièrement. Comment mettre à jour manuellement le navigateur sur un ordinateur, une tablette et un téléphone
