
Table des matières:
2025 Auteur: Bailey Albertson | [email protected]. Dernière modifié: 2025-01-23 12:43
Affichage, suppression et restauration de l'historique dans le navigateur Yandex
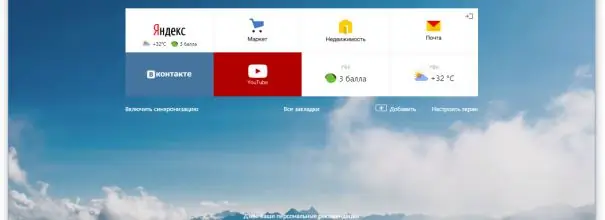
L'une des fonctionnalités les plus utiles de tous les navigateurs modernes est la possibilité de sauvegarder et d'afficher l'historique. L'utilisateur peut non seulement afficher la liste des actions terminées, mais aussi la modifier: supprimez les étapes qui ne devraient pas être enregistrées dans l'historique. Mais il existe également des situations où des morceaux d'historique supprimés peuvent être récupérés.
Contenu
-
1 Histoire dans le navigateur Yandex
- 1.1 Effacement partiel de l'historique
- 1.2 Effacement de l'historique complet
- 1.3 Vidéo: suppression de l'historique dans le navigateur Yandex
-
2 Désactiver la conservation de l'historique
- 2.1 Passage en mode "Incognito"
- 2.2 Modification du registre
-
3 Récupération de l'historique
- 3.1 Où est stocké l'historique
- 3.2 Affichage des cookies
- 3.3 Utilisation d'un programme tiers
- 3.4 Restauration du système
- 3.5 Vidéo: récupérer l'historique du navigateur supprimé
Histoire dans le navigateur Yandex
Le navigateur Yandex, comme de nombreux autres navigateurs, offre un accès rapide à l'historique. Dans celui-ci, il enregistre des informations sur les liens, dans quel ordre et à quelle heure l'utilisateur est allé. Vous pouvez accéder à l'historique via le navigateur lui-même:
-
Après avoir lancé le navigateur Yandex, développez son menu en cliquant sur l'icône avec trois bâtons parallèles (situés près des boutons pour minimiser, réduire et fermer la fenêtre du programme) et en sélectionnant la section «Historique», puis à nouveau la section «Historique» du même nom. Vous pouvez également remarquer une fonctionnalité intéressante du navigateur Yandex - il peut afficher rapidement une liste des onglets récemment fermés. Une autre méthode consiste à maintenir la combinaison Ctrl + H sur le clavier pendant que le navigateur est actif.

Aller à l'histoire Ouvrez la section "Historique"
-
Toutes les informations relatives à l'histoire seront disponibles dans l'onglet développé. Il contient également tous les outils de configuration des données enregistrées.

Historique du navigateur Yandex Le navigateur Yandex enregistre l'historique de navigation
Effacement partiel de l'historique
Si vous souhaitez supprimer de l'historique des informations sur une ou plusieurs transitions, mais en même temps conserver le reste de l'historique des visites, passez la souris sur l'icône des liens inutiles (l'icône à côté de la colonne avec l'heure de transition) - il se transformera en un bouton radio qui peut être vérifié Cochez les cases de tous les éléments que vous souhaitez effacer, puis cliquez sur le bouton "Supprimer les éléments sélectionnés" - il apparaît en haut de la liste entière lorsqu'au moins un élément est sélectionné.
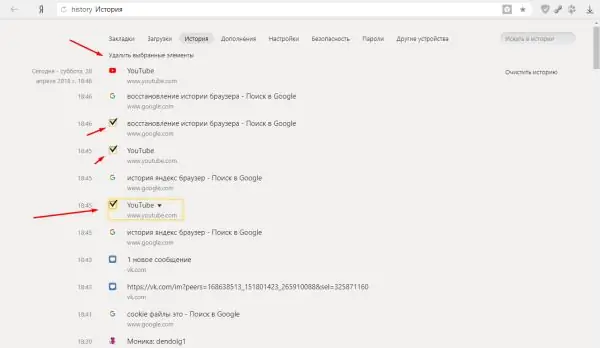
Sélectionnez les éléments et cliquez sur "Supprimer les éléments sélectionnés"
Effacement de l'historique complet
Si vous souhaitez effacer des informations sur vos transitions pour tous les temps ou pour une certaine période (pendant une semaine, un mois, une année), procédez comme suit:
-
Cliquez sur le bouton "Effacer l'historique". C'est dans le coin supérieur droit de l'onglet.

Va nettoyer toute l'histoire Appuyez sur le bouton "Effacer l'historique"
-
Indiquez combien de temps il faudra pour nettoyer. Confirmez l'action en cliquant à nouveau sur le bouton "Effacer l'historique". Ici, vous pouvez également choisir les éléments à supprimer en plus de l'historique: historique de téléchargement, cookies et modules de site, données d'application.

Sélection de l'écart Définir l'intervalle de suppression de l'historique
Vidéo: suppression de l'historique dans le navigateur Yandex
Désactiver la conservation de l'historique
Yandex Browser dispose de deux méthodes pour empêcher le navigateur d'enregistrer l'historique de navigation: activer le mode "Incognito" ou modifier les données dans le registre.
Passer en mode "Incognito"
La première option convient si vous devez désactiver l'enregistrement de l'historique, par exemple, uniquement pour travailler sur un site, ou si vous ne souhaitez pas accéder au paramètre de registre pour ne pas l'endommager. Le mode "Incognito" est intégré au navigateur Yandex - vous pouvez y accéder en maintenant la combinaison Ctrl + Maj + N enfoncée sur le clavier. Après l'avoir utilisé, dans quelques secondes, un onglet séparé avec un design sombre s'ouvrira, indiquant que vous êtes maintenant en mode "Incognito".
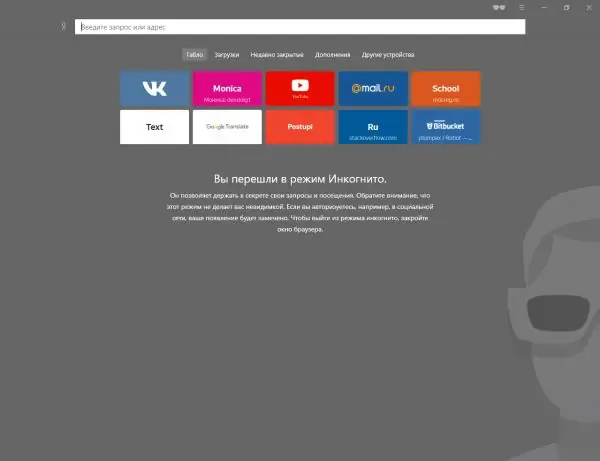
L'historique n'est pas enregistré en mode navigation privée
Modifier le registre
Si vous devez désactiver l'enregistrement de l'historique, peu importe ce que vous faites et les sites sur lesquels vous vous rendez, vous devrez suivre ces étapes:
-
Développez l'éditeur de registre nommé Regedit dans les versions anglaise et russe de Windows. Vous pouvez le trouver en utilisant la barre de recherche du système.

Accédez à l'éditeur de registre Ouvrez le programme regedit
- En utilisant l'arborescence de dossiers sur le côté gauche de la fenêtre, suivez le chemin HKEY_CURRENT_USER / Software / Policies / YandexBrowser. Si certains dossiers manquent, créez-les vous-même. La dernière section contient les fichiers et les clés appartenant au navigateur Yandex. Trouvez (ou créez) un élément SavingBrowserHistoryDisabled parmi eux et définissez-le sur 1 (un).
Par défaut, la valeur 0 (zéro) est active pour cette clé, donc l'historique est enregistré. La modification du paramètre entraînera l'arrêt de l'enregistrement de l'historique par le navigateur immédiatement après son redémarrage avec une valeur mise à jour dans le registre. Si, à l'avenir, vous souhaitez rétablir l'autorisation du navigateur pour fonctionner avec vos connexions Internet, définissez à nouveau la valeur sur 0.
Récupérer l'histoire
Si l'historique a été supprimé par l'une des méthodes ci-dessus, les chances qu'il puisse être restauré en tout ou en partie restent, mais faibles. Il existe plusieurs méthodes, dont chacune diffère dans sa propre approche de la récupération des données perdues: la restauration du système, l'affichage des données de cookies et l'utilisation de programmes tiers.
Où l'historique est-il stocké?
Avant d'essayer de récupérer des données supprimées, vous devez savoir comment elles sont stockées. Pour ce faire, vous pouvez aller dans le dossier alloué au navigateur Yandex sur le lecteur système (généralement le dossier Yandex sur la section C), sélectionnez le sous-dossier UserDate - Default. Le sous-dossier final contiendra de nombreux fichiers, mais parmi eux, vous pouvez trouver des éléments avec la clé Historique. C'est en eux que sont enregistrées toutes les données concernant l'histoire.
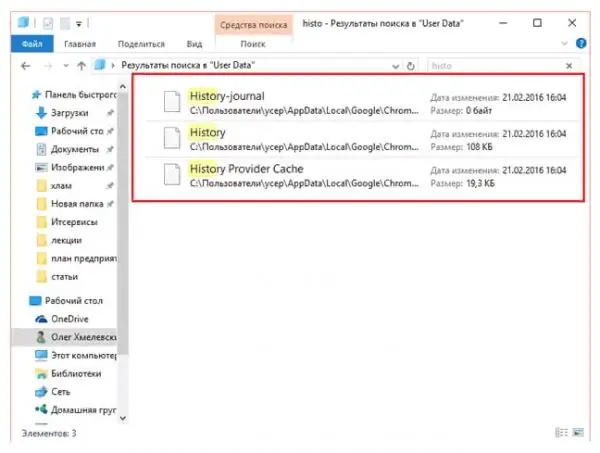
L'historique est stocké dans le dossier par défaut
Cookies de navigation
Les cookies sont des éléments de données différentes transmis d'un site Web à un navigateur. Ils sont nécessaires, par exemple, pour que l'utilisateur n'ait pas à ressaisir le mot de passe à chaque fois. Puisqu'ils enregistrent l'adresse de la ressource Internet avec des informations sur le site, en les visualisant, vous pouvez savoir où se trouve l'utilisateur.
Mais il convient de garder à l'esprit que les cookies ne sont pas envoyés et stockés à partir de tous les sites visités, et ils sont souvent supprimés avec l'historique.
-
Dans le menu du navigateur, sélectionnez "Paramètres".

Accédez aux paramètres du navigateur Ouvrez la section "Paramètres"
-
Après avoir fait défiler la page des paramètres jusqu'à la fin, développez toutes les options supplémentaires. Trouvez le bloc "Données personnelles" et cliquez sur le bouton "Paramètres de contenu".

Aller aux paramètres de données personnelles Cliquez sur le bouton "Paramètres de contenu"
-
Dans la fenêtre qui s'ouvre, cliquez sur le bouton "Afficher les cookies et les données du site".

Aller au cookie Cliquez sur le bouton "Afficher les cookies et les données du site"
-
Une liste de tous les cookies enregistrés apparaîtra. Étudiez-le, vous pourrez peut-être trouver les informations dont vous avez besoin.

Liste des cookies Vous pouvez trouver les sites dont vous avez besoin dans la liste des cookies
Utilisation d'un programme tiers
Il existe un programme tiers qui, à l'aide d'algorithmes imbriqués, recherche dans tous les endroits isolés de l'ordinateur des fichiers pouvant aider à restaurer l'historique perdu. Il s'appelle Hc. Historien. Téléchargez-le et ouvrez hc. Historian. Optionshc.install.bat, qui est la base de l'application, puis procédez comme suit:
-
Examinez le chemin que le programme a automatiquement sélectionné pour la recherche. Si l'un d'entre eux est mal orthographié, corrigez-le. Démarrez la procédure de numérisation et attendez le résultat - il peut apparaître dans quelques minutes.

Vérification des chemins Nous vérifions l'exactitude des chemins sélectionnés
- Lorsque le processus est terminé, vous verrez dans l'onglet "Historique" si le programme a pu récupérer l'historique ou non. Si la réponse est non, il n'y a qu'une seule option: restaurer le système.
Restauration du système
Par défaut, le système d'exploitation se sauvegarde automatiquement de temps en temps. Ils sont nécessaires au cas où Windows rencontre des erreurs qu'il ne peut pas résoudre, et il n'a qu'un seul moyen de sortir: remettre ses fichiers dans l'état dans lequel ils se trouvaient lorsqu'il n'y avait pas d'erreur insoluble.
La sauvegarde contient tous les fichiers sous la forme dans laquelle ils sont arrivés au moment de la sauvegarde. Cela signifie que les fichiers d'historique du navigateur y sont également enregistrés et qu'en effectuant une restauration du système, vous pouvez restaurer les enregistrements d'historique. L'inconvénient de cette méthode est que tous les éléments seront restaurés, donc si quelque chose a été installé ou modifié après la création de la copie, il sera réinitialisé.
La restauration vers un point de sauvegarde est effectuée à l'aide des outils système suivants:
-
Tapez le nom "Recovery" dans la barre de recherche du système et ouvrez la section trouvée du panneau de configuration.

Transition vers la récupération Ouvrez la section "Récupération"
-
Cliquez sur la fonction "Démarrer la restauration du système". Notez que cette étape nécessitera des droits d'administrateur.

Lancer une restauration vers un point de restauration Appuyez sur le bouton "Démarrer la restauration du système"
-
Sélectionnez le point auquel vous souhaitez revenir en arrière. Il se peut qu'il n'y ait pas une seule copie de sauvegarde dans la mémoire de l'ordinateur, auquel cas cette méthode ne fonctionnera pas. S'il y a des points, démarrez la procédure et attendez qu'elle se termine.

Choisir un point de restauration Nous indiquons quel point utiliser pour la restauration
Le temps de récupération dépend des performances de l'ordinateur et de la charge sur le disque dur. Par conséquent, cela prend parfois plus d'une heure, bien que le plus souvent, il soit terminé en 10 à 15 minutes. Une fois la restauration terminée, vous pouvez vérifier si l'historique a été restauré.
Vidéo: récupérer l'historique du navigateur supprimé
youtube.com/watch?v=zWxlyhiG6hM
Le navigateur Yandex enregistre les liens suivis par l'utilisateur. L'historique peut être partiellement ou complètement effacé. Il est restauré via des cookies, des programmes tiers et une restauration du système. L'enregistrement de l'historique peut être désactivé en éditant le registre ou en activant le mode "Incognito".
Conseillé:
Prendre Soin D'un Chat Après La Stérilisation: Comportement De L'animal, Combien De Temps Il Faut Pour Récupérer De L'anesthésie, Combien De Jours Il Faudra Pour Récupérer, Conseil

Pourquoi la stérilisation est nécessaire. Méthodes de stérilisation d'un chat. Prendre soin d'elle à la maison. Complications possibles. L'état du chat dans les premiers jours. Comportement ultérieur
Comment Afficher Les Mots De Passe Enregistrés Dans Un Navigateur Et Les Supprimer Dans Yandex, Opera Et Chrome

Comment trouver les mots de passe qui ont été enregistrés dans les navigateurs: Yandex Browser, Opera, Mozilla et Chrome. Comment supprimer sélectivement et complètement les données d'autorisation
Comment Mettre à Jour Gratuitement Le Navigateur Yandex Sur Windows - Pourquoi, Lorsque Cela Est Fait, Nous Regardons La Version Existante, Mettons La Dernière, Effectuons La Confi

Comment mettre à jour ou restaurer la version du navigateur Yandex. Instructions détaillées, étapes éprouvées
Comment Supprimer Les Cookies Dans Le Navigateur Yandex Et Pourquoi Le Faire - Supprimer Les Entrées De Mot De Passe, L'historique Des Demandes, Les Signets, Etc., Vider Le Cache

Pourquoi le navigateur Yandex stocke-t-il le cache, les cookies, l'historique des transitions et des demandes, les données de remplissage automatique. Comment effacer les données collectées par le navigateur
Yandex Browser Manager - Qu'est-ce Que C'est, Comment L'utiliser Et Comment Le Désinstaller, Que Faire S'il N'est Pas Supprimé

Pourquoi avez-vous besoin d'un gestionnaire de navigateur Yandex, ce qu'il peut faire. Comment supprimer un gestionnaire. Que faire s'il n'est pas supprimé et restauré
