
Table des matières:
2025 Auteur: Bailey Albertson | [email protected]. Dernière modifié: 2025-01-23 12:43
Comment définir le navigateur Yandex par défaut dans Windows 7, 8, 10
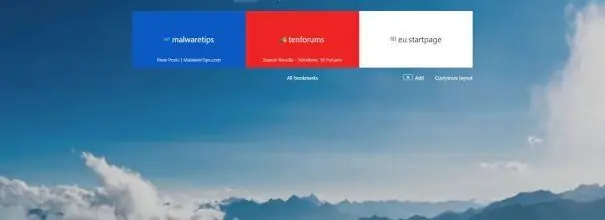
Toutes les versions de Windows ont toujours eu un navigateur par défaut. Avant Windows 10, c'était Internet Explorer, et dans la dernière version, Edge. Mais la plupart des utilisateurs s'éloignent du navigateur standard et optent pour l'une des offres les plus pratiques et les plus efficaces. Une fois que vous commencez à utiliser un nouveau navigateur tiers, vous devez le définir comme programme par défaut.
Pourquoi choisir le navigateur par défaut
En téléchargeant et en installant un navigateur tiers, vous vous assurerez que votre ordinateur aura deux navigateurs - standard et nouveau. Pour cette raison, le système d'exploitation commencera à être confus lors de l'ouverture d'un fichier développé via le navigateur. Par exemple, vous voulez ouvrir un lien enregistré - Windows trouvera les deux navigateurs, et il ne sait pas lequel accorder le droit d'afficher le contenu. Vous devrez faire ce choix: une fenêtre apparaîtra dans laquelle il vous sera demandé via quelle application le fichier doit s'ouvrir.
Le choix est facile, mais le problème est que vous devez le faire chaque fois que vous déployez des fichiers qui s'ouvrent dans un navigateur. Si vous devez souvent travailler avec de tels éléments, vous devrez faire un choix assez souvent pour le système. Pour éviter cela, vous devez spécifier une seule fois quel navigateur servira d'application par défaut pour un type de fichier donné.
Choisir le navigateur par défaut dans différentes versions de Windows
La possibilité de spécifier le navigateur par défaut était disponible dans toutes les versions du système d'exploitation. Mais certaines des méthodes présentes dans les anciennes versions de Windows manquent dans les plus récentes, et vice versa. Toutes les méthodes sont décrites ci-dessous et des notes ont été ajoutées pour déterminer à quelle version de Windows cette instruction convient.
Au premier lancement (pour toutes les versions)
La plupart des navigateurs demandent à l'utilisateur quand il les active pour la première fois (et certains le demandent tout le temps, même lors de lancements répétés) s'il souhaite définir le navigateur activé comme application par défaut. Si vous donnez une réponse affirmative, les paramètres du système changeront automatiquement. Mais si votre navigateur ne pose plus une question similaire, utilisez l'une des méthodes décrites ci-dessous.
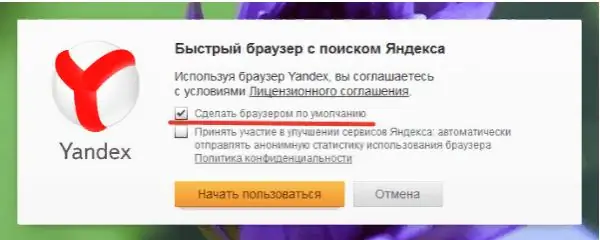
Permettre au navigateur de devenir le navigateur par défaut
Via les paramètres (pour toutes les versions)
Chaque navigateur contient une fonction qui vous permet de le désigner comme programme standard. Vous pouvez le trouver dans les paramètres. Par exemple, dans le navigateur Yandex, vous devez effectuer les opérations suivantes:
-
Développez le menu en cliquant sur l'icône en forme de trois droites parallèles situées dans le coin supérieur droit. Sélectionnez "Paramètres".

Accédez aux paramètres du navigateur Ouvrir les paramètres du navigateur
-
Faites défiler la liste qui apparaît jusqu'au bloc "Navigateur par défaut" et cliquez sur le bouton qui s'y trouve.

Réglage par défaut via les paramètres Le navigateur Yandex est utilisé par défaut
Terminé, les paramètres système seront automatiquement modifiés.
Via le menu contextuel (pour toutes les versions)
-
Trouvez le fichier qui doit s'ouvrir dans le navigateur. Cliquez dessus avec le bouton droit de la souris et accédez à la fonction "Ouvrir avec …", puis à l'élément "Sélectionner une autre application".

Sélection de l'application par défaut Nous utilisons la fonction "Ouvrir avec …"
-
Une liste complète des programmes disponibles dans la mémoire de l'ordinateur apparaîtra, ainsi que la ligne «Toujours utiliser cette application pour ce format» - cochez la case à côté. Une fois le navigateur Yandex sélectionné, il assumera automatiquement le rôle d'un utilitaire standard pour tous les fichiers du format sélectionné.

Sélection d'un programme pour ce type de fichier Cochez la case "Toujours utiliser cette application pour ouvrir …"
Via le panneau de configuration (Windows 7, 8)
Dans les versions de Windows antérieures à 10, le choix des programmes standard pour différents fichiers était effectué via le panneau de configuration:
-
Dans le menu Démarrer, ouvrez le Panneau de configuration. Il se trouve généralement dans la liste des programmes d'accès rapide, mais il peut également être trouvé en utilisant la barre de recherche du système.

Aller au panneau de contrôle Ouverture du panneau de commande
-
Tapez "Programmes par défaut" dans la barre de recherche du panneau de contrôle et ouvrez la section trouvée.

Aller à la liste des programmes par défaut Ouvrez la section "Programmes par défaut"
-
Accédez au bloc où vous pouvez définir les utilitaires par défaut.

Aller à la définition des programmes standards Ouvrez l'élément "Définition des programmes par défaut"
-
Trouvez le navigateur qui vous convient dans la liste et définissez-le comme navigateur principal.

Définition du navigateur par défaut sous Windows 7, 8 Cliquez sur la ligne "Utiliser ce programme par défaut"
Via les options (Windows 10)
Dans Windows 10, les paramètres précédemment situés dans le Panneau de configuration ont été partiellement déplacés vers l'application Paramètres intégrée. C'est elle qui a besoin d'utiliser:
-
À l'aide de la barre du système de recherche, recherchez l'utilitaire "Options" et ouvrez-le.

Aller aux paramètres de l'ordinateur Ouvrez l'application "Paramètres"
-
Développez le bloc "Applications".

Aller aux paramètres de l'application Ouvrez la section "Applications"
-
Allez dans le sous-élément "Applications par défaut", trouvez le bloc "Navigateur" et sélectionnez le programme que vous jugez le plus approprié.

Choisir un navigateur par défaut dans les options Dans le sous-élément "Applications par défaut", nous indiquons le navigateur Yandex
Vidéo: choisir un navigateur par défaut
Le navigateur standard doit être sélectionné manuellement afin que le système sache quel programme utiliser pour ouvrir un certain type de fichier. Il était possible de faire un choix dans différentes versions de Windows de différentes manières, mais il existe également des moyens universels. Le moyen le plus simple consiste à utiliser les paramètres du navigateur lui-même ou les paramètres système intégrés.
Conseillé:
Comment Faire Un Gazebo En Polycarbonate De Vos Propres Mains - Un Guide étape Par étape Avec Des Photos, Des Dessins Et Des Vidéos étape Par étape

Dans la construction de toute structure, incl. Gazebos en polycarbonate à faire soi-même, ont leurs propres nuances. Notre article vous présentera comment réaliser une telle structure
Comment Installer Le Navigateur Google Chrome, Y Compris Gratuit - Recherchez La Dernière Version, Configurez Le Programme Sur Windows, Est-il Possible De Supprimer Chrome

Avantages et inconvénients de Google Chrome. Comment l'installer et le configurer. Résolution de problèmes: n'enregistre pas les mots de passe, n'installe pas les extensions. Suppression sans trace du PC
Comment Installer Le Navigateur Opera, Y Compris Gratuitement: Recherchez La Dernière Version, Configurez Le Programme Sur Windows, Pouvez-vous Désinstaller Opera

Description détaillée de l'installation du navigateur Opera. Ses capacités, sa personnalisation et ses problèmes potentiels d'utilisation. Comment désinstaller le navigateur Opera
Salades Simples Avec Des Haricots En Conserve: Une Recette étape Par étape Avec Photos Et Vidéos, Y Compris Avec Des œufs Et Des Craquelins

Comment faire de simples salades de haricots en conserve. Recettes étape par étape avec photos
Sandwiches Aux Sprats: Recettes étape Par étape Avec Photos, Y Compris Avec Du Concombre Sur Du Pain Frit

Comment faire des sandwichs au sprat. Recettes étape par étape avec photos et vidéos
