
Table des matières:
2025 Auteur: Bailey Albertson | [email protected]. Dernière modifié: 2025-01-23 12:43
Comment récupérer des gadgets et en ajouter de nouveaux à Windows 10
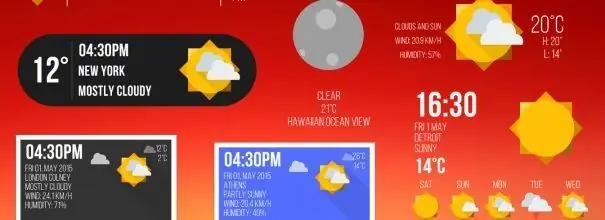
Le moyen le plus pratique et le plus rapide d'obtenir les informations dont vous avez besoin de façon continue est d'utiliser un widget. Mais dans Windows 10, le placement des gadgets sur le bureau n'est pas le même que dans les versions précédentes du système d'exploitation.
Contenu
- 1 À quoi servent les widgets
- 2 Widgets dans Windows 10
-
3 Ajout de widgets
-
3.1 Utilisation des sites
- 3.1.1 Wingdt.com
- 3.1.2 Soft.mydiv.net
-
3.2 Utilisation de programmes tiers
- 3.2.1 Gadgets relancés
- 3.2.2 8GadgetPack
- 3.2.3 Vidéo: le retour des vieux gadgets
-
- 4 Suppression du panneau des gadgets
- 5 Que faire si les widgets ne fonctionnent pas
À quoi servent les widgets?
Les widgets (gadgets) sont de petites applications situées sur le bureau. Ils peuvent afficher l'heure, sous la forme d'un autre type d'horloge, les prix en dollars, la météo d'aujourd'hui et des jours à venir, une liste d'actualités, etc. vous aider à passer le temps en attendant …
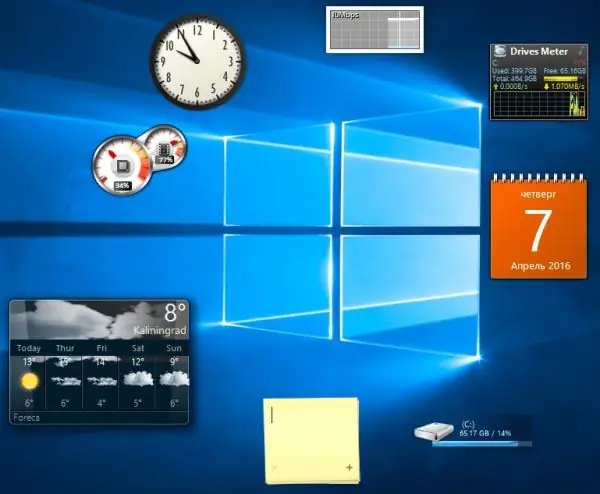
Les widgets suggèrent les informations dont vous avez besoin
En gros, les widgets sont capables de fournir n'importe quelle information dans un format pratique directement sur le bureau. L'essentiel est de trouver un widget approprié. Certains d'entre eux ne fonctionnent qu'avec Internet, d'autres même hors ligne.
Widgets dans Windows 10
À partir de Windows 8, Microsoft a abandonné les widgets intégrés car ils pourraient potentiellement menacer la sécurité de l'utilisateur. Au lieu de cela, ils sont remplacés par des tuiles dans le menu Démarrer, activé par défaut. Les tuiles contiennent les prévisions météorologiques, les jeux et applications recommandés, les dernières nouvelles de divers réseaux sociaux et d'autres informations. Ils peuvent être contrôlés: déplacer, modifier le volume, supprimer.
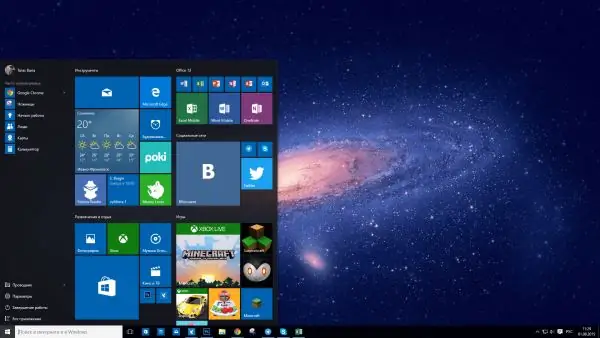
Le menu Démarrer a un analogue de widgets - tuiles
Si vos tuiles manquent, vous pouvez les activer manuellement:
-
Dans les paramètres de l'ordinateur, accédez à la section «Personnalisation».

Passer à la personnalisation Ouvrez la section "Personnalisation"
-
Dans le sous-élément «Démarrer», cliquez sur la ligne «Sélectionnez les dossiers qui seront affichés dans le menu».

Aller à la liste des dossiers Cliquez sur la ligne "Sélectionnez les dossiers qui seront affichés dans le menu"
-
Dans la liste développée, activez les éléments dont vous avez besoin.

Ajout d'un dossier au menu Nous activons les dossiers nécessaires
-
Pour ajouter une application spécifique aux tuiles, utilisez la fonction "Épingler pour démarrer", qui est disponible après un clic droit dessus.

Connexion à l'écran d'accueil Nous sélectionnons la fonction "Épingler à l'écran d'accueil"
Ajouter des widgets
Windows 10 n'a pas de gadgets intégrés, vous ne pourrez donc pas mettre de mini-programme sur le bureau à l'aide d'outils standard. Mais il existe des moyens d'ajouter vous-même les widgets nécessaires - via un programme ou un site Web tiers.
Utilisation des sites
Il existe suffisamment de sites spécialisés dans l'hébergement de widgets pour Windows 10. Vous pouvez facilement les trouver en tapant dans n'importe quel moteur de recherche: "Télécharger le widget pour Windows 10". Considérons les options les plus populaires et les plus pratiques.
Wingdt.com
Ce site fournit des widgets pour toutes les versions du système d'exploitation Windows: de XP à 10. En allant sur le site et en sélectionnant la section Windows 10, vous verrez une énorme liste de gadgets avec un système de notation cinq étoiles. Sur le côté gauche du site, il y a un bloc trié par type. Après avoir trouvé le gadget nécessaire, cliquez sur le bouton "Télécharger".
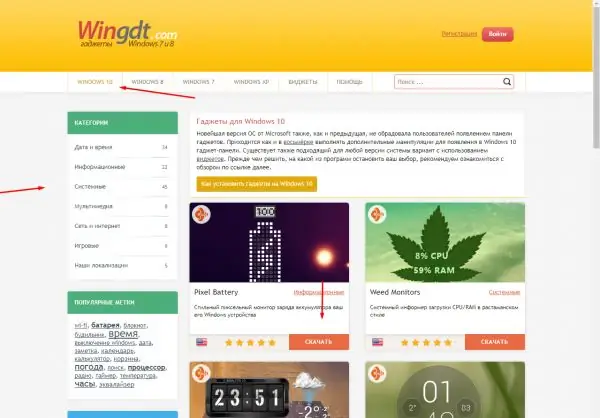
Sélectionnez le widget et cliquez sur le bouton "Télécharger"
Une description détaillée et un lien de téléchargement apparaîtront. Après avoir téléchargé le widget, il ne reste plus qu'à passer par la procédure d'installation, qui ressemble à l'installation d'un programme normal.
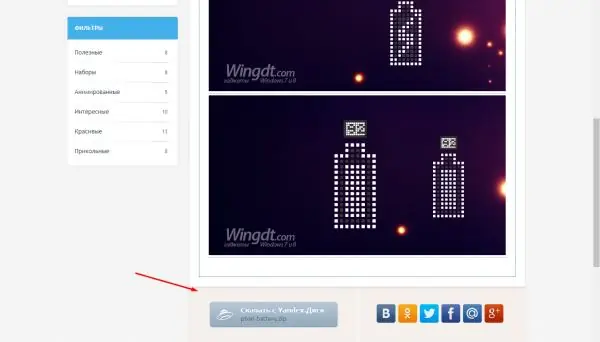
Nous regardons la description du widget et cliquons sur le bouton "Télécharger"
Soft.mydiv.net
En vous rendant sur le site, sélectionnez la section "Tout pour Windows" - "Divers" - "Widgets pour Windows". Vous trouverez ici une liste de widgets bien connus et pratiques provenant des versions précédentes du système d'exploitation. Chaque gadget peut être téléchargé séparément. La procédure d'installation n'est pas différente de l'installation d'une application.
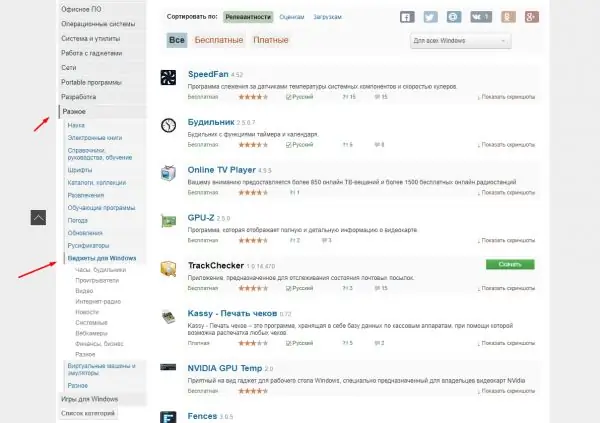
Allez dans la section "Widgets pour Windows" et téléchargez le gadget souhaité
Utilisation de programmes tiers
Il existe de nombreux programmes pour récupérer les widgets de Windows 7 et des versions précédentes du système. Si l'un d'entre eux ne fonctionne pas dans votre cas (sous Windows 10, les widgets ne fonctionnent pas toujours correctement), utilisez-en un autre, certains devraient définitivement fonctionner.
Gadgets ravivés
-
Le programme est gratuit, la seule chose que vous devez faire est de le télécharger et de l'installer à partir du site officiel. Après cela, un nouvel élément "Gadgets" apparaîtra dans le menu contextuel appelé par un clic droit sur un espace vide du bureau.

Accédez au panneau des gadgets Ouverture de la section "Gadgets"
-
Ici, vous verrez le panneau de configuration des gadgets standard. Avec lui, vous pouvez sélectionner le widget souhaité, le placer et le modifier.

Gadgets Revived Gadgets Panel Ajouter et modifier des widgets
- À l'avenir, vous pouvez supprimer un widget inutilisé en cliquant dessus avec le bouton droit de la souris et en sélectionnant la fonction "Détacher".
Le programme contient les gadgets suivants: météo, horloge, diaporama, calendrier, devise, tags, titres d'actualité, compteur de température des composants informatiques.
8GadgetPack
-
Aussi un programme gratuit, mais avec deux différences: il n'est pas entièrement traduit en russe, mais il dispose d'un plus grand nombre de widgets. La transition vers le panneau de contrôle des gadgets se fait de la même manière, via le menu contextuel du bureau, mais la liste des mini-programmes proposés est plus longue.

8GadgetPack Gadgets Panel 8GadgetPack propose une liste étendue de gadgets disponibles
-
Dans les paramètres, vous pouvez désactiver le chargement automatique des widgets lors de la connexion, modifier leur taille, activer les raccourcis clavier pour accéder à la gestion des widgets.

Paramètres 8GadgetPack Dans les paramètres, vous pouvez modifier les paramètres des widgets
Le programme contient tous les mêmes widgets que ceux de l'application précédente, ainsi que des gadgets pour une surveillance plus détaillée du système et du contrôle du son. De plus, certains widgets ont des fonctionnalités supplémentaires.
Vidéo: le retour des vieux gadgets
youtube.com/watch?v=SNpMl-eLJYI
Suppression du panneau des gadgets
Vous pouvez supprimer un widget en cliquant dessus avec le bouton droit de la souris et en sélectionnant le bouton "Supprimer" ou "Détacher". Pour vous débarrasser du panneau de widgets, vous devez désinstaller le programme avec lequel il est apparu.
-
Ouvrez le panneau de contrôle. Vous pouvez le trouver en utilisant la barre de recherche du système.

Aller au panneau de contrôle Ouverture du panneau de commande
-
Écrivez dans la recherche «désinstaller» et allez dans le sous-élément «Désinstaller le programme».

Allez désinstaller le programme Ouvrez la section "Suppression du programme"
-
Une liste de toutes les applications tierces disponibles sur votre ordinateur s'ouvre. Sélectionnez le programme contenant le package de widgets et cliquez sur le bouton "Supprimer". Confirmez l'action et attendez que le programme soit effacé de l'appareil. Vous devrez peut-être redémarrer votre ordinateur pour que les modifications prennent effet.

Supprimer un programme Supprimez le programme qui a fait apparaître les widgets
Que faire si les widgets ne fonctionnent pas
Étant donné que les widgets ne sont pas initialement fournis dans Windows 10, leurs performances dépendent uniquement des créateurs de l'application que vous utilisez pour ajouter des gadgets. Certains utilisateurs sont confrontés au fait que les gadgets disparaissent du bureau, ne se corrigent pas, ne gèlent pas ou ne gèlent pas.
Le seul moyen de sortir de cette situation est d'utiliser un autre programme ou d'installer le widget souhaité séparément. Surtout, n'oubliez pas d'effacer d'abord le programme qui ne fonctionne pas (la façon de procéder est décrite dans la section «Supprimer le panneau des gadgets»), sinon il entrera en conflit avec le nouveau.
Windows 10 a un analogue des widgets - des icônes intégrées dans le menu Démarrer. Mais avec l'aide de programmes tiers, vous pouvez renvoyer des gadgets des versions précédentes du système ou en ajouter de nouveaux écrits spécifiquement pour la dernière version de Windows.
Conseillé:
Milbemax Pour Chats: Instructions Pour Les Comprimés Pour Les Vers, La Composition Et La Posologie, Les Analogues, L'utilisation Chez Les Chats Adultes Et Les Chatons, Des Critique

Milbemax aide-t-il les chats atteints d'helminthes? Composition de la préparation. Mécanisme d'action. Comment appliquer correctement. Les effets secondaires possibles. Avis des propriétaires de chats
Écrans De Veille Sur Le Bureau Pour Windows 10 - Comment Installer, Modifier Ou Supprimer Complètement, Que Faire Avec Les Problèmes émergents

Comment installer et configurer les paramètres de l'économiseur d'écran pour le bureau sous Windows 10: instructions étape par étape. Erreurs possibles et méthodes de leur correction
Fonds D'écran Animés Pour Windows 10 - Comment Créer Un Arrière-plan Animé Ou Vidéo Pour Votre Bureau

Fonds d'écran animés pour Windows 10: objectif et fonctionnalités. Description des programmes pour définir un tel fond d'écran sur le bureau. Lancement et ajustement des images
Comment Installer L'horloge Sur Le Bureau Windows 10 - Instructions Et Conseils Pour Ajouter Et Configurer Un Widget

Où trouver et comment installer le widget Horloge sur le bureau de Windows 10. Programmes populaires pour installer des widgets: Gadgets Revived, MFI10, 8GadgetPack
Que Faire Si Les Icônes Clignotent Ou Disparaissent Sous Windows 10 - Nous Résolvons Les Problèmes Liés Au Travail Des Icônes Du Bureau

Paramètres disponibles pour les icônes / raccourcis du bureau sous Windows 10. Problèmes possibles dans le fonctionnement des icônes et comment les résoudre
