
Table des matières:
2025 Auteur: Bailey Albertson | [email protected]. Dernière modifié: 2025-01-23 12:43
Erreur avec le texte "Windows ne peut pas contacter le périphérique ou la ressource (serveur DNS principal)": comment y remédier

Souvent, lors de la connexion au réseau, une erreur se produit avec le texte "Windows ne peut pas se connecter au périphérique ou à la ressource (serveur DNS principal)". Qu'est-ce qu'un serveur DNS et pour quelles raisons l'appareil de l'utilisateur ne peut pas y accéder? Comment être dans cette situation?
Contenu
- 1 serveur DNS: qu'est-ce que c'est et comment ça marche
- 2 Quelles sont les causes de l'erreur
-
3 Comment réparer l'erreur
- 3.1 Recherche de virus dans le système
-
3.2 Désactiver l'antivirus
3.2.1 Nous désactivons temporairement le "Windows Defender" et le "Firewall" standard
- 3.3 Redémarrage du service
- 3.4 Effacer le cache et réinitialiser les paramètres DNS
- 3.5 Retirer une carte réseau dans le "Gestionnaire de périphériques"
-
4 Que faire si le problème persiste
4.1 Utilisation du DNS public de Google
Serveur DNS: qu'est-ce que c'est et comment ça marche
La communication entre les appareils sur Internet est établie par des adresses IP (combinaisons de nombres séparés par des points, par exemple 192.65.148.209). Il est très difficile de se souvenir de telles adresses de pages, c'est pourquoi une structure de noms de domaine a été créée - le système DNS (Domain Name System). Un exemple de nom de domaine est yandex.ru.
Les sites Web peuvent être situés sur différents serveurs, chacun ayant sa propre adresse IP. L'ordinateur ne stocke pas d'informations sur les adresses IP des serveurs. Pour connaître l'adresse IP requise, après avoir saisi l'adresse du site dans la ligne du navigateur, le PC de l'utilisateur envoie automatiquement une requête au serveur DNS (il stocke ces informations). En règle générale, il s'agit du serveur DNS du fournisseur qui sert l'utilisateur. Ce serveur recherche une adresse IP dans sa base - si l'adresse du serveur Web est trouvée, une demande lui est immédiatement envoyée pour recevoir les données du site. S'il est approuvé, la page du site s'ouvre dans le navigateur de l'utilisateur.

L'ordinateur envoie une requête au serveur DNS du FAI pour connaître l'adresse IP du serveur sur lequel se trouve le site souhaité
S'il n'y a pas de données sur le serveur DNS local, il envoie une demande aux serveurs de niveau supérieur jusqu'à ce qu'il reçoive des informations. En conséquence, l'ordinateur, comme il fonctionne sur Internet, stocke temporairement les données des sites fréquemment utilisés afin qu'ils s'ouvrent plus rapidement.

L'ordinateur commence progressivement à stocker dans le cache les adresses IP des serveurs sur lesquels se trouvent les sites fréquemment visités par l'utilisateur
Qu'est-ce qui cause l'erreur
Tant que l'erreur «Windows ne peut pas se connecter à l'appareil ou à la ressource (serveur DNS principal)» est détectée, l'utilisateur est confronté à un refus d'accès à Internet.

Lorsque vous essayez d'ouvrir un site particulier, le message "Impossible d'accéder au site" peut apparaître
La première chose que fait l'utilisateur est de diagnostiquer le réseau avec l'outil Windows intégré:
-
Cliquez avec le bouton droit de la souris sur l'icône du réseau à gauche de la langue, de la date et de l'heure dans le coin inférieur droit de l'écran - sélectionnez la première option «Dépannage».

Menu contextuel de l'icône de réseau Cliquez sur "Dépannage" dans le menu contextuel
-
Attendez que l'outil en cours d'exécution détecte le problème et essaie de le résoudre.

Détecter les problèmes Nous attendons que l'outil de diagnostic identifie le problème et sa cause
-
Dans le rapport de diagnostic, l'utilisateur voit alors l'erreur «Windows ne peut pas contacter le périphérique ou la ressource (serveur DNS principal)». Sur la droite se trouve la valeur "Découverte" avec un point d'exclamation dans un triangle jaune. L'outil, en règle générale, ne peut pas résoudre ce problème à lui seul. Il n'y a rien d'autre à faire que de cliquer sur «Fermer» et de chercher un autre moyen de sortir de la situation.

Rapport de diagnostic Le rapport peut indiquer que le problème de réseau est dû au fait que le PC ne peut pas contacter le serveur DNS
Les actions ultérieures de l'utilisateur dépendront de la raison pour laquelle le serveur DNS du fournisseur peut être indisponible. Le problème peut être du côté de l'utilisateur ou du fournisseur. Parmi les raisons qui dépendent du PC de l'utilisateur, on distingue:
- bloquer l'accès au serveur par un programme de sécurité ou «Firewall» - l'antivirus considère le serveur comme dangereux et malveillant;
- défaillance ou panne du service lui-même - il doit être redémarré;
- paramètres DNS incorrects spécifiés dans les paramètres de connexion;
- cache DNS débordant;
- un virus sur le PC - il est possible que des logiciels malveillants se faufilent dans le système d'exploitation et modifient le fichier hosts
Lorsque vous trouvez une erreur sur l'ordinateur, essayez tout d'abord de vous souvenir des actions qui l'ont précédée: installer un utilitaire ou un jeu (qui pourrait être avec des virus), éditer le registre, nettoyer le système des «déchets» et ainsi de suite. Cela peut aider à déterminer la cause de l'erreur.
Comment réparer l'erreur
Il est extrêmement difficile de dire immédiatement pourquoi l'erreur s'est produite, vous devez donc appliquer méthode après méthode afin d'éliminer progressivement les causes et de trouver finalement une solution qui fonctionne dans votre situation.
Recherche de virus dans le système
Tout d'abord, vérifiez le «système d'exploitation» avec un antivirus tiers qui s'exécute sur votre PC, ou le Windows Defender standard. Avant de faire cela, n'oubliez pas de vous assurer que le programme a été mis à jour et a reçu une mise à jour pour ses bases de données.
Il est possible que les utilitaires de sécurité de votre appareil ne détectent pas les problèmes ou qu'ils trouvent des virus qui ne sont pas impliqués dans l'erreur. À cet égard, il est recommandé d'utiliser un outil supplémentaire - Dr. Web CureIt! Service, un utilitaire de traitement qui n'entre pas en conflit avec l'antivirus déjà installé. Le développeur propose des versions payantes et gratuites, regardons le chèque en utilisant l'exemple de ce dernier:
-
Nous allons sur la page officielle pour télécharger le programme de guérison spécifié. Nous devrons accepter la collecte de statistiques nous concernant et le contrat de licence, sinon nous ne pourrons pas utiliser la version gratuite. Si vous avez la possibilité d'acheter la version payante, veuillez le faire. Cliquez sur le bouton pour lancer le téléchargement.

Site officiel de Dr. Web Cliquez sur «Télécharger Dr. Web CureIt!"
-
Ouvrez le fichier exécutable de l'antivirus et cliquez sur le bouton "Oui" pour permettre à l'outil de modifier quelque chose sur l'appareil.

Autorisation d'apporter des modifications Autoriser le guérisseur à apporter des modifications au PC
-
Cochez la case à gauche de l'élément "J'accepte de participer au programme d'amélioration de la qualité du logiciel" dans la fenêtre et cliquez sur "Continuer".

Licence et mises à jour Acceptez les termes de l'accord et cliquez sur "Continuer"
-
Nous commençons le contrôle à l'aide du gros bouton central.

Exécution d'une vérification Cliquez sur le bouton "Démarrer le paiement"
-
Nous attendons que l'utilitaire de polymérisation termine l'analyse. La durée approximative du contrôle sera indiquée - nous suivons également les progrès.

Processus de numérisation Attendez la fin du processus de numérisation
- Si des virus sont détectés, dans la colonne "Action", sélectionnez la suppression pour chaque menace. Nous redémarrons le PC et voyons s'il y a un accès à Internet.
Désactiver l'antivirus
La désactivation des logiciels de sécurité tiers est assez simple. Montrons le processus en utilisant l'exemple de l'antivirus Avast:
-
Cliquez sur l'icône de la flèche vers le haut dans le coin inférieur droit de l'écran pour ouvrir la barre d'état Windows avec les icônes des programmes en cours d'exécution sur le PC en arrière-plan. Trouvez l'icône Avast et cliquez dessus avec le bouton droit de la souris.

Trey Windows Trouvez l'icône antivirus dans la barre d'état et faites un clic droit dessus
- Dans le menu, déplacez le curseur sur la deuxième option "Gestion des écrans".
-
Ensuite, cliquez sur l'une des options d'arrêt en fonction du temps dont vous avez besoin, mais 10 minutes suffisent. Après 10 minutes, l'antivirus est à nouveau activé. Nous vérifions la connexion réseau.

Contrôle des écrans Avast Sélectionnez 10 minutes d'arrêt dans le menu
- Essayons également de désactiver séparément le "Pare-feu" de l'antivirus tiers. Ce service est chargé de filtrer le trafic Internet, il est donc probable que ce soit lui qui bloque l'accès au serveur DNS. Ouvrez l'interface Avast en cliquant sur le bouton gauche de l'icône de la barre d'état.
-
Allez dans la section "Protection" et trouvez la vignette "Pare-feu" dans le menu bleu - désactivez-la et vérifiez à nouveau la connexion.

Onglet Protection Dans l'onglet "Protection", recherchez la section du pare-feu et désactivez-la ici
-
Dans d'autres utilitaires tiers, la section «Pare-feu» peut être située sous la section des fonctions supplémentaires, par exemple, pour 360 Total Security, c'est le dernier bloc avec des outils.

Onglet Outils La section "Pare-feu" se trouve dans le bloc des fonctions supplémentaires
Si votre problème n'a été résolu que par une désactivation complète d'un antivirus tiers, vous devez remplacer l'antivirus (par exemple, commencez à utiliser le Defender standard).
Nous désactivons temporairement le "Windows Defender" et le "Firewall" standard
Analysons l'arrêt de l'antivirus en utilisant également l'exemple de l'utilitaire de protection intégré "Windows". Ici, il faudra creuser directement dans ses paramètres, ce qui prendra plus de temps:
-
Nous lançons l'interface Defender via la barre d'état Windows - son icône se présente sous la forme d'un bouclier blanc. Allez dans les paramètres - pour cela, cliquez sur l'élément "Paramètres" avec l'icône d'engrenage dans le coin inférieur gauche du panneau.

Windows Defender Cliquez sur l'engrenage dans le coin inférieur gauche de l'antivirus
-
Ouvrez les paramètres de protection - le lien sous l'élément "Notifications sur la protection contre les virus et les menaces".

Options de protection contre les virus et les menaces Cliquez sur le lien "Paramètres de protection contre les virus et les menaces"
-
Pour le paramètre "Protection en temps réel", réglez immédiatement la valeur "Off". - cliquez simplement sur l'interrupteur. Après un certain temps, l'antivirus se rallumera. Pendant ce temps, nous vérifions la connexion, mais nous ne fermons pas encore la fenêtre "Defender".

Désactiver la protection Désactiver la protection en temps réel
-
Si cela ne résout pas le problème, désactivez le "Pare-feu". Passons à la quatrième section de la liste qui lui est dédiée. Nous sélectionnons le type de réseau - généralement à côté du type de votre réseau, il y aura le mot «actif». Dans ce cas, il s'agit d'un réseau privé - cliquez sur le lien.

Pare-feu et sécurité du réseau Ouvrez l'élément actif dans la section "Pare-feu"
-
Cliquez sur l'interrupteur pour arrêter le pare-feu.

Désactiver le pare-feu Régler sur "Off" pour «Pare-feu Windows Defender»
-
Nous lisons le message indiquant que l'appareil est actuellement sensible, vérifions la connexion et rallumons le "Pare-feu".

Écran désactivé Une inscription apparaîtra sous l'élément indiquant que le PC est actuellement vulnérable
Vous pouvez également désactiver le pare-feu intégré du système d'une autre manière - via le «Panneau de configuration»:
-
Appuyez sur R et Win pour lancer le panneau Exécuter - nous y tapons la touche de contrôle et cliquons sur OK.

Commande de contrôle Dans la fenêtre "Exécuter", tapez control et cliquez sur OK
-
Nous mettons de grandes icônes dans le coin supérieur droit pour faciliter la recherche de la section souhaitée, et cliquez sur "Defender Firewall".

Panneau de commande Ouvrez «Pare-feu» via «Panneau de configuration»
-
Nous ouvrons la page pour activer et désactiver le pare-feu - utilisez le quatrième lien du haut dans la colonne de gauche.

Allumer et éteindre l'écran Cliquez sur la légende à gauche "Activer ou désactiver le pare-feu"
-
Nous définissons la valeur «Désactiver» pour le type de réseau que vous utilisez, ou pour deux à la fois, en cas de doute. Pour enregistrer les modifications du paramètre, cliquez sur OK et vérifiez s'il existe un accès Internet et un accès au serveur DNS.

Désactiver le pare-feu Mettez la valeur "Désactiver" et cliquez sur OK
Redémarrage du service
Si des manipulations avec le «Pare-feu» et l'antivirus n'ont pas résolu votre situation, il peut s'agir d'un seul échec du service responsable des requêtes dirigées vers le serveur DNS. Pour vérifier cela, procédez comme suit:
-
Maintenez R et Win pendant quelques secondes, puis écrivez le code services.msc dans la fenêtre ou copiez et collez si vous ne vous souvenez pas de la clé. Cela lancera la fenêtre système avec les services.

Commande services.msc Collez la commande services.msc et cliquez sur OK
-
Il existe une autre méthode de lancement - via le "Panneau de configuration". Ouvrez-le via la même fenêtre "Exécuter" et la commande de contrôle, ou utilisez la "Recherche Windows" ou le menu "Démarrer".

Panneau de configuration dans "Rechercher" Entrez dans le champ de recherche "Panneau de configuration"
-
Recherchez et cliquez sur le lien «Administration».

Administration Ouvrez la section "Administration" du "Panneau de configuration"
-
Dans la fenêtre "Explorer" vers la fin de la liste, il y aura un raccourci vers le service "Services" - double-cliquez dessus pour ouvrir la fenêtre.

Raccourci des services Ouvrez l'application Services dans la liste
-
Vous devez tout de suite trier la liste des services par nom. Cliquez sur l'en-tête de la première colonne avec les noms d'articles. Regardez le tout début pour la chaîne "DNS client". Sélectionnez-le avec le bouton gauche de la souris.

Redémarrage du service Redémarrez les services à l'aide d'un lien dédié
- Cliquez sur le lien "Démarrer" si le service pour le serveur DNS a été précédemment désactivé pour une raison quelconque. S'il est activé, il y aura des liens «Stop» et «Restart». Cliquez sur le dernier et redémarrez votre appareil. Vérifiez si l'erreur a été corrigée.
-
Il faut également tenir compte du fait qu'il peut n'y avoir aucun lien. Si vous ouvrez les propriétés du service en double-cliquant, tous les paramètres seront non cliquables. Dans certaines versions de Windows, par exemple, dans les dix premières, l'utilisateur ne peut pas modifier les valeurs des paramètres de ce service. Dans cette situation, redémarrez simplement votre PC.

Manque de liens Si vous n'avez pas de lien de redémarrage, redémarrez simplement votre PC
Effacement du cache et réinitialisation des paramètres DNS
Vous pouvez essayer de corriger l'erreur en supprimant toutes les données du cache DNS et en réinitialisant les valeurs de ses paramètres si le redémarrage du service et le PC ne donne pas un résultat positif. Vous pouvez effectuer un nettoyage rapide via la console de ligne de commande:
-
Sur l'écran, vous devez ouvrir la console spécifiée pour entrer des commandes. Pour ce faire, appuyez simultanément sur les deux touches Win et R. Dans la petite fenêtre qui s'ouvre, écrivez la clé cmd et cliquez sur le bouton pour exécuter la commande.

Commande Cmd Exécutez la commande cmd dans la fenêtre
-
Vous pouvez saisir cette même clé en tant que requête dans le panneau de recherche et ouvrir l'application d'édition classique dans les résultats.

Demande Cmd Entrez la requête cmd dans la barre de recherche
-
Exécutez maintenant les trois commandes suivantes l'une après l'autre: ipconfig / release, ipconfig / flushdns, ipconfig / renew. Copiez et collez le code, puis appuyez simplement sur Entrée.

Commande Ipconfig / flushdns Exécutez trois commandes une par une dans la console
-
Presque immédiatement après l'exécution de chacune des commandes, une notification apparaîtra dans l'éditeur indiquant que l'opération a réussi. Fermez l'éditeur, redémarrez l'appareil et vérifiez immédiatement si le problème est résolu.

Notification de procédure réussie Lorsque vous avez terminé toutes les commandes, fermez l'éditeur
Suppression d'une carte réseau dans le "Gestionnaire de périphériques"
Si toutes les méthodes ci-dessus se sont avérées inefficaces, essayez de mettre à jour le matériel de la carte réseau dans le "Gestionnaire de périphériques":
-
Si vous avez Windows 10, cliquez avec le bouton droit sur le bouton Démarrer (ou maintenez la combinaison Win + X enfoncée) et cliquez sur le répartiteur dans le menu contextuel.

Menu contextuel du bouton Démarrer Dans le menu contextuel du bouton Démarrer, sélectionnez Gestionnaire de périphériques
-
Si vous disposez d'une version du "système d'exploitation" ci-dessous, faites un clic droit sur l'icône classique "Poste de travail" située à droite sur le "Bureau", et cliquez sur "Propriétés". À propos, cette méthode convient également aux «dix».

Menu contextuel du raccourci "Poste de travail" Sélectionnez "Propriétés" dans le menu contextuel "Poste de travail"
-
Sur le panneau avec des données sur le PC et le «système d'exploitation» d'exploitation, suivez le lien dans la colonne de gauche, qui mène au répartiteur.

Lien du gestionnaire de périphériques Suivez le lien "Gestionnaire de périphériques"
-
Développez la liste des adaptateurs réseau dans l'interface du gestionnaire et recherchez l'adaptateur responsable de votre connexion. Si vous avez "Wi-Fi", sélectionnez la ligne avec le mot Sans fil ou Wi-Fi avec le bouton droit de la souris. Si vous disposez d'une connexion par câble sans utiliser de routeur, cliquez sur Family Controller.

Adaptateurs réseau Sélectionnez votre adaptateur réseau dans la liste
-
Tout d'abord, sélectionnez Mettre à jour la configuration dans le menu. Attendez la fin du processus de mise à jour et vérifiez votre accès Internet.

Mise à jour de la configuration Dans le menu contextuel de l'adaptateur réseau, mettez à jour la configuration
-
S'il n'y a pas de connexion, essayez de supprimer complètement le matériel. Sélectionnez "Supprimer l'appareil" dans le menu contextuel. Confirmez votre action dans la fenêtre grise, mais en même temps assurez-vous qu'il n'y a pas de coche à gauche de l'élément du pilote - vous ne pouvez pas supprimer les pilotes, sinon vous devrez les rechercher vous-même et les télécharger à partir du site officiel ressource de votre carte réseau.

Supprimer un composant Retirez le matériel, mais laissez les pilotes correspondants sur le PC
-
Lorsque l'équipement disparaît de la liste, cliquez sur le menu "Action" dans la zone supérieure du gestionnaire et sélectionnez le premier élément pour mettre à jour la configuration. L'adaptateur réapparaîtra dans la liste - vérifiez votre connexion Internet.

Menu Action Dans le menu Action, mettez immédiatement à jour la configuration matérielle
Que faire si le problème persiste
Si les solutions ci-dessus ne sont pas utiles, le problème peut être du côté du FAI. Contactez le service d'assistance de votre opérateur: appelez, envoyez un e-mail, écrivez dans le chat en ligne (s'il existe un autre moyen de se connecter à Internet). Il est préférable d'appeler, car la lettre sera considérée pendant longtemps.
Si vous ne connaissez pas le numéro de votre fournisseur, recherchez votre contrat avec l'entreprise que vous avez conclu lorsque vous vous êtes connecté à Internet, et trouvez le téléphone là-bas.
Lorsque vous parlez de votre problème, indiquez exactement le texte de l'erreur, ainsi que les méthodes déjà adoptées pour y remédier. Pour vous assurer que c'est bien vous qui appelez, il vous sera peut-être demandé de donner votre nom complet et votre numéro de contrat. Le problème n'est peut-être pas du côté du fournisseur, mais même dans ce cas, vous ne serez pas en difficulté - l'opérateur tentera de vous parler d'autres moyens de résoudre le problème que vous pouvez appliquer vous-même sur votre PC.
Utilisation du DNS public de Google
Si vous n'avez pas pu contacter l'opérateur ou si vous ne souhaitez pas le faire, vous pouvez essayer une autre méthode de solution: modifiez les paramètres DNS de la valeur de détection automatique ou du serveur spécifié dans le contrat au serveur DNS public de Google. Le processus est simple, nous allons vous en dire plus:
-
Commençons par la liste des connexions précédemment créées. Pour ce faire, ouvrez la fenêtre "Exécuter" via une combinaison de Win et R, puis écrivez la clé ncpa.cpl dans la ligne - cliquez sur OK ou sur Entrée et attendez que la commande s'exécute.

Commande ncpa.cpl Exécuter le code ncpa.cpl dans la fenêtre
-
Si rien n'apparaît à l'écran, allez dans l'autre sens: allez dans le "Panneau de configuration" et trouvez la section "Centre de contrôle réseau".

Centre de réseau et partage Ouvrez via le "Panneau de configuration" "Centre Réseau et partage"
-
Cliquez sur la deuxième ligne dans la colonne de gauche pour modifier les paramètres des différents adaptateurs.

Changer les paramètres d'adaptation Cliquez sur le lien "Modifier les paramètres de l'adaptateur"
-
Sélectionnez votre connexion dans la fenêtre des connexions avec le bouton droit de la souris et cliquez sur "Propriétés". Dans ce cas, nous avons un réseau sans fil.

Élément "Propriétés" Ouvrez vos propriétés de connexion
-
Vous pouvez également double-cliquer sur la connexion avec le bouton gauche, et dans la boîte de dialogue sélectionner le bouton "Propriétés" avec un bouclier jaune-bleu.

Bouton Propriétés Cliquez sur le bouton "Propriétés" dans le bloc "Activité"
-
Dans la section réseau, recherchez un composant adaptateur appelé «IP version 4». Ouvrez-le en cliquant sur le bouton "Propriétés" ou par un simple double clic.

Onglet Réseau Recherchez l'élément "IP version 4"
-
Dans la première section avec les paramètres généraux, sélectionnez la deuxième valeur pour le serveur DNS avec saisie d'adresse manuelle.

Détection automatique du serveur DNS Définir la saisie manuelle de l'adresse du serveur DNS
-
Nous utilisons 8.8.8.8 pour le serveur principal et 8.8.4.4 pour le second. Nous enregistrons toutes les modifications, redémarrons le «système d'exploitation» et vérifions l'accès au réseau. Si la méthode ne fonctionne pas, utilisez le serveur DNS Yandex 77.88.8.8.

Saisie des adresses de serveur Saisissez l'adresse du serveur DNS Google
L'erreur «Windows ne peut pas se connecter à un périphérique ou une ressource (serveur DNS principal)» se produit pour diverses raisons: d'un fonctionnement incorrect de l'antivirus et de la présence de code malveillant sur le PC à des paramètres de serveur DNS incorrects et à un seul échec de son fonctionnement. Analysez votre appareil contre les virus. Si rien n'est trouvé, désactivez l'antivirus et le pare-feu pendant un certain temps. Après cela, essayez de redémarrer les services, puis de réinitialiser ses paramètres et de supprimer le contenu de son cache. Si cela ne résout pas le problème, mettez à jour la configuration de votre adaptateur réseau dans le "Gestionnaire de périphériques" et définissez les serveurs DNS de Google ou Yandex dans les paramètres réseau. Appelez également le fournisseur - il est possible que le problème soit de leur côté.
Conseillé:
Comment Faire Une Cheminée à Partir D'un Tuyau En Acier De Vos Propres Mains: Appareil, Installation D'une Structure Sandwich, Instructions Avec Photos Et Vidéos

Qu'est-ce qu'une cheminée en tube d'acier, où est-elle utilisée, ses avantages, ses inconvénients et sa fabrication à la main
Une Erreur S'est Produite Lors De La Connexion Au Serveur D'identifiant Apple, Un échec De Vérification, De Création Et D'autres Erreurs D'identifiant Apple

Comment réparer l'erreur de connexion au serveur Apple. Que faire si vous ne parvenez pas à créer ou à vérifier votre identifiant Apple. Instructions détaillées étape par étape
Pourquoi Sous Windows 10 Le Bouton De Démarrage Ne Fonctionne Pas Et Le Menu Principal Ne S'ouvre Pas

Les problèmes les plus courants dans le menu "Démarrer" sous Windows 10. Les raisons de l'apparition. Solutions: universelles et pour cas spécifiques
Escalopes Au Pain Noir, Comme Dans Une Cafétéria D'une école Soviétique: Une Recette Pas à Pas Avec Photos Et Vidéos

La recette des côtelettes au pain noir, comme dans les cantines soviétiques. Instructions pas à pas avec photos et vidéos
Une Fille Célibataire Ou Une Femme Célibataire Peut-elle Avoir Un Chat?
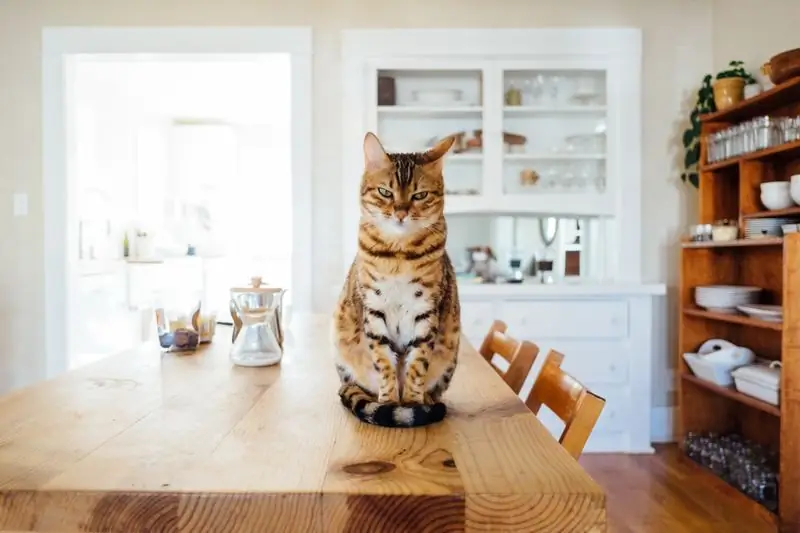
Pourquoi on pense qu'une fille non mariée ne peut pas avoir de chat (chat)
