
Table des matières:
2025 Auteur: Bailey Albertson | [email protected]. Dernière modifié: 2025-01-23 12:43
Ce que vous devez savoir sur le navigateur Amigo

Souvent, lors de l'installation de nouveaux programmes sur un ordinateur, nous sommes confrontés au fait qu'en plus du produit dont nous avons besoin, un certain navigateur développé par Mail.ru - "Amigo" apparaît. Certains utilisateurs le considèrent comme un virus, qui, néanmoins, est transmis par tous les systèmes antivirus. Alors, quel est ce navigateur et devriez-vous l'utiliser?
Contenu
-
1 Qu'est-ce que le navigateur "Amigo"
1.1 Avantages et inconvénients de "Amigo"
- 2 Installation du navigateur "Amigo"
-
3 Comment utiliser le navigateur
- 3.1 Fenêtre déroulante "Réglage et contrôle"
- 3.2 Configuration du navigateur: de base
-
4 Problèmes lors de l'utilisation du navigateur "Amigo"
-
4.1 Le navigateur ne démarre pas
4.1.1 Vidéo: comment supprimer le navigateur "Amigo" de l'ordinateur
- 4.2 Le navigateur ne se connecte pas au réseau
- 4.3 Les mots de passe ne sont pas enregistrés
- 4.4 Les extensions (plugins) ne sont pas installées
-
- 5 Comment supprimer le navigateur "Amigo"
Qu'est-ce que le navigateur "Amigo"
"Amigo" est un navigateur qui a été développé par Mail. Ru pour une communication plus pratique sur les réseaux sociaux. Il convient aux systèmes d'exploitation Windows XP / Vista / 7/8 / 8.1 / 10, et il existe également une version mobile de l'application.
Comme d'autres navigateurs connus (Google Chrome, Yandex Browser et autres), Amigo a été créé principalement pour promouvoir les produits de la société développeur: un moteur de recherche, un agent de messagerie, des jeux, des cartes, des réseaux sociaux, etc. C'est pourquoi il est installé automatiquement avec d'autres produits Mail Group (et pas seulement avec eux). Autrement dit, "Amigo" n'est pas du tout un virus, mais juste un élément d'une campagne publicitaire, rien de plus.
Une fonctionnalité du navigateur "Amigo" est la fonction de surveillance du flux du réseau social. Sur le côté droit de sa fenêtre, un fil d'actualité du réseau social que vous avez sélectionné est affiché dans un cadre vertical. Dans le même temps, la commutation entre les réseaux se fait en un seul clic, ce qui, bien sûr, est très pratique. Toutes les nouvelles des groupes et amis sont affichées, mais il n'y a pas de mise à jour automatique, ce qui est pratique pour ceux qui ont de nombreux abonnements différents.

Les réseaux sociaux les plus populaires en Russie sont intégrés à Amigo
Le navigateur vous permet d'écouter de la musique et de la trier par album sans vous connecter à un réseau social. En un seul clic, vous pouvez y transférer tous les signets d'autres navigateurs Web, si nécessaire. Il y a une petite icône dans la barre d'adresse: lorsque vous cliquez dessus dans le réseau social sélectionné, un lien est enregistré sur votre mur, par lequel vous pouvez accéder à Amigo.
Avantages et inconvénients de "Amigo"
Amigo présente un certain nombre d'avantages par rapport aux autres navigateurs:
- performances: la vitesse du navigateur est affectée par diverses extensions et plugins, qui sont inactifs par défaut et ne surchargent pas la plate-forme du navigateur;
- toute extension du Chrome Store peut être installée dans Amigo;
- interface simple;
- Bouton Mail.ru Checker: lorsque vous cliquez dessus, le courrier Mail.ru s'ouvre, ce qui est pratique pour ceux qui utilisent ce courrier ;
- intensité des ressources: "Amigo" utilise la RAM très modérément, donc il peut fonctionner même sur des machines faibles.
Comme tout produit, Amigo a ses inconvénients, notamment:
- seuls les réseaux sociaux les plus populaires sont disponibles pour la connexion (Odnoklassniki, Moy Mir, Vkontakte, Facebook, Twitter, Google+, Mamba);
- impossible de connecter ICQ, Skype, Google Talk, Windows Live, AOL, Yahoo.
Installation du navigateur "Amigo"
Le navigateur Amigo est gratuit et souvent installé automatiquement avec d'autres programmes. La configuration système requise est:
- Windows XP ou supérieur;
- Processeur Intel Pentium 4 et versions ultérieures;
- au moins 2 Go de RAM;
- au moins 5 Go d'espace disque disponible.
Si vous envisagez de télécharger le navigateur, vous devez suivre le lien officiel et cliquer sur le bouton «installer». Pour utiliser Amigo, aucune inscription n'est requise avant ou après l'installation, ce qui simplifie grandement le travail avec celui-ci.

Cliquez sur le bouton "installer"
Suivez ensuite ces étapes:
-
Dans la fenêtre qui s'ouvre, sélectionnez le dossier dans lequel télécharger le fichier d'installation et cliquez sur le bouton «Enregistrer». Le navigateur se téléchargera dans quelques secondes.

Fenêtre d'enregistrement du fichier d'installation téléchargé Cliquez sur le bouton "Enregistrer"
-
Accédez au dossier dans lequel le fichier d'installation amigo_setup.exe a été téléchargé et exécutez-le.

Début de l'installation de "Amigo" Exécutez amigo_setup.exe pour installer le navigateur
-
Après un certain temps, une fenêtre s'ouvrira avec un message indiquant que l'Amigo est presque prêt à fonctionner. Cliquez sur Suivant.

Fenêtre avec un message indiquant que le navigateur est presque prêt à fonctionner Cliquez sur Suivant pour terminer l'installation
-
Attendez un peu plus jusqu'à ce que l'installation soit terminée et le navigateur s'ouvrira automatiquement.

Page d'accueil des paramètres du navigateur Après avoir ouvert la page initiale du navigateur, vous pouvez commencer à la configurer
-
Vous devez maintenant installer tous les composants qui faciliteront votre travail avec les réseaux sociaux. Pour ce faire, cliquez sur le bouton "Continuer" de la page d'accueil (ou sur le bouton "Définir par défaut" si vous souhaitez faire "Amigo" votre navigateur principal). Vous serez invité à installer un bouton pour un accès rapide à la messagerie Mail.ru.

Installer un bouton pour travailler avec le courrier Après avoir installé le bouton d'accès au courrier, la boîte aux lettres Mail.ru deviendra disponible en un clic
-
À la dernière étape, vous serez invité à installer un bouton pour écouter de la musique.

Une fenêtre avec une proposition pour mettre en place un accès rapide à la musique Lorsque vous cliquez sur ce bouton, vous accédez immédiatement au dossier contenant les fichiers musicaux
-
Après avoir terminé toutes ces étapes, la fenêtre principale du navigateur s'ouvre. Ceci termine l'installation et vous pouvez utiliser le navigateur.

Fenêtre principale du navigateur "Amigo" Après l'apparition de la fenêtre principale, le navigateur "Amigo" est prêt à fonctionner
Comment utiliser le navigateur
Le navigateur "Amigo" étant principalement destiné aux utilisateurs des réseaux sociaux, nous considérerons les principaux composants de son interface qui facilitent l'utilisation de ces services.
-
Si, lors de la configuration de votre navigateur, vous avez installé un bouton d'accès à la messagerie, il apparaîtra sur votre panneau d'accès rapide. Pour ouvrir le mail, il vous suffit de cliquer sur l'icône,.

Fenêtre de courrier Pour saisir un e-mail, cliquez sur le bouton bleu de la barre d'accès rapide
-
Le bouton pour écouter de la musique fonctionne de la même manière, si vous l'avez installé.

Fenêtre de musique Cliquez sur l'icône des notes dans la barre d'outils d'accès rapide
-
Dans le navigateur lui-même, il y a cinq boutons dans le coin supérieur droit. Commençons par le plus à droite - il est responsable des paramètres du navigateur. Lorsque vous cliquez dessus, un panneau déroulant "Paramètres et gestion" apparaît, les actions avec lesquelles seront discutées en détail ci-dessous.

Paramètres déroulants et panneau de configuration Cliquez sur le bouton à l'extrême droite, sélectionnez le paramètre requis dans le panneau déroulant et effectuez les réglages nécessaires
-
À gauche se trouve un bouton vert qui affiche le fil d'actualité.

Ouverture d'un panneau avec un fil d'actualité Cliquez sur le bouton vert et sélectionnez le réseau social dont les actualités vous intéressent
-
Dans le panneau qui s'ouvre, vous pouvez basculer entre les différents réseaux sociaux à l'aide des icônes en haut du panneau.

Basculer entre les réseaux sociaux dans le panneau Sélectionnez le réseau social souhaité à l'aide des logos en haut du panneau
-
Il y a aussi un bouton avec trois points verticaux dans le coin droit du panneau de fil d'actualité, qui est responsable de la mise en place d'un accès rapide aux réseaux sociaux. En cliquant sur le carré avec le logo, vous pouvez déconnecter ou connecter le réseau correspondant sur le panneau.

Personnalisation du panneau de fil d'actualité Sélectionnez les réseaux que vous souhaitez utiliser
-
À gauche du bouton vert du fil d'actualité se trouve un bouton orange, qui est responsable du chat sur divers réseaux sociaux.

Panneau de discussion sur les réseaux sociaux Sélectionnez le réseau social sur lequel vous allez discuter
-
Plus à gauche se trouve un bouton gris qui ouvre le courrier. En cliquant dessus, vous pouvez sélectionner la boîte aux lettres souhaitée dans le panneau qui apparaît à gauche. Cela ne fermera pas le panneau des médias sociaux pour votre commodité.

Fenêtre de connexion au courrier Choisissez le système de messagerie dont vous avez besoin
-
Et le dernier bouton se présente sous la forme d'un astérisque: il est chargé d'ajouter une page aux signets afin que vous puissiez toujours l'ouvrir rapidement. Cliquez sur ce bouton, il deviendra jaune. Ensuite, choisissez où enregistrer le signet, donnez-lui un nom si vous le souhaitez et cliquez sur le bouton "Terminer".

Ajouter une page aux favoris Enregistrez les pages que vous souhaitez ajouter à la barre de favoris
Fenêtre déroulante "Paramètres et contrôle"
Cette fenêtre doit être examinée plus en détail, car c'est là que se trouvent toutes les options permettant un travail confortable avec le navigateur Amigo. À savoir:
- échelle - si nécessaire, vous pouvez la modifier à l'aide des boutons "+" et "-";
- entrer en mode plein écran (le bouton en forme de cadres à droite de l'échelle) fait passer la fenêtre du navigateur dans un tel mode lorsqu'il n'y a pas de panneau d'accès rapide; pour quitter ce mode, appuyez sur la touche F11;
- vous pouvez ouvrir une nouvelle fenêtre en cliquant sur la ligne "Nouvelle fenêtre" ou en appuyant sur Ctrl + N;
- la fonction "Mode Incognito" vous permet de ne pas enregistrer d'informations sur vos activités en ligne dans le navigateur, c'est-à-dire que les adresses des pages Web que vous visitez ne seront pas stockées dans l'historique du navigateur et la liste des fichiers téléchargés ne sera pas affichée dans les "Téléchargements";
- la fonction "Mode Nuit / Jour" change la couleur de la barre d'onglets du blanc au foncé et vice versa;
- la fonction "Historique" ouvre un journal des pages Web que vous avez visitées, si le mode incognito n'est pas activé; pour chaque page, l'adresse, la date et l'heure exacte de la visite sont indiquées;
- la fonction "Téléchargements" ouvre une liste de tous vos fichiers téléchargés dans un nouvel onglet; ici vous pouvez obtenir des informations quand, où et quel fichier a été téléchargé, dans quel dossier il a été sauvegardé, et aussi s'il existe encore sur l'ordinateur; ceci est très pratique si vous n'avez pas fait attention à l'endroit où vous avez enregistré le fichier ou si vous l'avez accidentellement supprimé de votre ordinateur;
- la fonction "Signets" ouvre une liste déroulante des actions possibles avec les signets: en créer de nouveaux, une liste de dossiers dans lesquels les signets sont stockés, etc.
- la fonction "Paramètres" est destinée à accéder à la fenêtre des paramètres du navigateur;
- la fonction "Avancé" - ce que vous pouvez faire avec une page Web spécifique est répertoriée ici: trouver un morceau de texte, imprimer la page, afficher le code, etc.
Paramètres du navigateur: de base
Pour modifier les paramètres du navigateur, cliquez sur le bouton le plus à droite en face de la barre d'adresse (avec une icône en forme d'ellipse verticale), ouvrez le panneau "Paramètres et contrôle" et allez dans "Paramètres". Un nouvel onglet s'ouvrira où vous pourrez modifier les paramètres de base, et si nécessaire, descendez en bas de la page et cliquez sur le bouton "Avancé", ouvrant ainsi un ensemble d'options supplémentaires. Là, vous pouvez changer la langue du navigateur et personnaliser son interface à votre guise.

Pour ouvrir plus de paramètres, cliquez sur le bouton "Avancé"
Problèmes lors de l'utilisation du navigateur "Amigo"
Des problèmes peuvent parfois survenir lors de l'utilisation du navigateur. Considérons les plus courants d'entre eux et comment les éliminer.
Le navigateur ne démarre pas
Le navigateur peut ne pas démarrer pour seulement deux raisons:
- les fichiers d'application ont été endommagés;
- il n'y a pas assez de ressources informatiques, telles que la RAM ou l'espace disque.
Dans le premier cas, vous devez désinstaller le navigateur et le réinstaller. Dans le second, vous devez attendre que les processus gourmands en ressources, généralement associés au traitement des photos, des vidéos et de la musique, soient terminés. Si cela ne résout pas le problème, réinstallez votre navigateur.
Vidéo: comment supprimer le navigateur Amigo de votre ordinateur
Le navigateur ne se connecte pas au réseau
Ce n'est pas un problème avec le navigateur, mais avec l'ordinateur. Vérifiez votre connexion Internet sur d'autres appareils (smartphones, tablettes, etc.), et si tout fonctionne bien là-bas, redémarrez votre ordinateur. Si Internet n'est disponible sur aucun appareil, contactez votre fournisseur.
Les mots de passe ne sont pas enregistrés
Ouvrez les paramètres de votre navigateur et vérifiez comment l'enregistrement du mot de passe est configuré:
-
Pour un accès rapide, utilisez le bouton situé à côté de l'étiquette «Paramètres».

Bouton du menu principal dans la fenêtre des paramètres Cliquez sur le bouton du menu principal pour une recherche facile de la section des paramètres désirés
-
Le menu principal des paramètres s'ouvre, dans lequel tous les paramètres sont divisés en sections. Cliquez sur "Avancé" pour développer la liste entière des sections. Ensuite, sélectionnez la section "Mots de passe et formulaires".

Menu principal des paramètres Sélectionnez la section "Mots de passe et formulaires"
-
Il n'y a que deux éléments dans cette section. Sélectionnez «Configurer» pour configurer la manière dont les mots de passe sont enregistrés.

Section "Mots de passe et formulaires" Sélectionnez "Personnaliser"
-
Vérifiez si l'enregistrement du mot de passe est activé. Sur la gauche doit être écrit "ON" et le bouton doit être bleu. Si vous souhaitez que le navigateur ne sauvegarde pas les mots de passe, cliquez sur ce bouton - il deviendra gris.

Paramètres d'enregistrement du mot de passe «ON» et le bouton bleu indiquent que le navigateur enregistre les mots de passe
Les extensions (plugins) ne sont pas installées
Si les extensions ne sont pas installées, vous devez effacer les cookies et réessayer de configurer le navigateur. Pour ça:
-
Allez dans les paramètres du navigateur, cliquez sur "Avancé" et recherchez la section "Confidentialité et sécurité".

Onglet avec les paramètres "Amigo" Trouvez la section "Confidentialité et sécurité"
-
Cliquez sur "Effacer l'historique" et dans la fenêtre qui s'ouvre dans la liste "Supprimer les éléments suivants" sélectionnez la ligne "pour tous les temps".

Fenêtre d'effacement de l'historique du navigateur Pour un nettoyage complet, sélectionnez l'option "tout le temps"
- Sélectionnez les éléments supplémentaires que vous souhaitez supprimer, mais laissez les éléments par défaut sélectionnés. Après cela, cliquez sur le bouton "Effacer l'historique" et essayez à nouveau d'installer l'extension.
Comment supprimer le navigateur "Amigo"
Le navigateur Amigo est désinstallé de la même manière que tout autre programme:
-
Cliquez sur le bouton "Démarrer" (coin inférieur gauche de l'écran) et tapez "Panneau de configuration" dans la barre de recherche. Ouvrez cette fenêtre.

Fenêtre du panneau de configuration de Windows Trouvez la section "Programmes"
-
Sélectionnez la section «Programmes» ou «Programmes et fonctionnalités» (les noms peuvent différer selon les versions du système d'exploitation). Ici, vous verrez une liste de tous les programmes installés sur votre ordinateur. Ils sont classés par ordre alphabétique (premiers noms anglais, puis russes).

Liste des programmes installés Retrouvez l'application "Amigo" dans la liste
-
Trouvez le programme "Amigo" et double-cliquez dessus. Après quelques secondes, une fenêtre apparaîtra avec des informations sur la suppression du programme. Vous serez invité à supprimer toutes les informations sur le fonctionnement du programme - cochez la case pour ne pas obstruer votre ordinateur.

Supprimer un programme Cochez la case pour supprimer toutes les données du navigateur avec le programme
-
Cliquez sur le bouton "Supprimer" et attendez un moment.

La fenêtre modifiée avec la liste des programmes Le navigateur "Amigo" a été supprimé
Après la désinstallation, les fichiers résiduels du navigateur peuvent rester sur le disque, mais je ne recommande pas de désinstaller complètement le navigateur, c'est-à-dire via la ligne de commande. Le fait est que la plupart des utilisateurs ne comprennent pas parfaitement comment l'utiliser et peuvent supprimer quelque chose d'important, ce qui perturbera le travail d'autres processus. La suppression décrite ci-dessus est tout à fait suffisante, mais après cela, le navigateur peut à nouveau récupérer le plus tôt possible.
Le navigateur "Amigo" est pratique pour les utilisateurs qui utilisent Internet principalement pour communiquer dans les réseaux sociaux populaires. L'installation est assez simple, il n'y a aucune difficulté à l'utiliser. Certaines applications peuvent être installées sur un ordinateur, mais ne peuvent pas être supprimées; heureusement, Amigo n'en fait pas partie.
Conseillé:
Hozblock à Faire Soi-même - Des Instructions étape Par étape Avec Des Dessins, Des Dimensions, Des Photos Et Des Vidéos, Une Liste De Matériaux De Construction
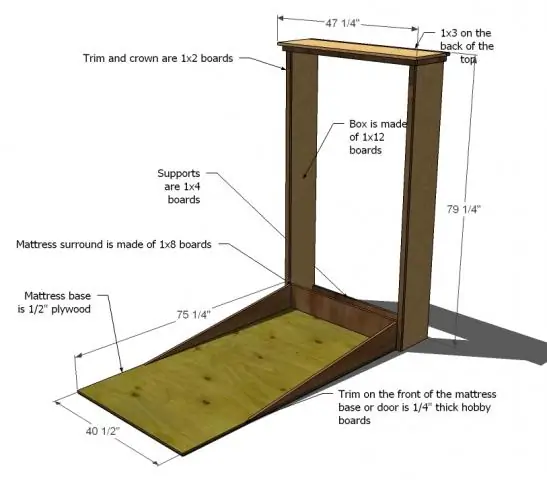
Comment construire un bloc utilitaire de vos propres mains - sélection des matériaux, choix d'un emplacement sur le site, instructions étape par étape de la fondation à la décoration intérieure
Foyer électrique à Faire Soi-même Avec Effet De Feu Réel - Un Appareil, Des Instructions étape Par étape, Etc. Avec Des Photos Et Des Vidéos

L'appareil et le principe de fonctionnement des cheminées électriques. Recommandations pour la sélection des matériaux de base. Instructions étape par étape pour fabriquer une cheminée électrique maison
Gâteaux Dans Une Casserole: Sur Du Kéfir, Avec Du Fromage, Des Herbes, Des Recettes étape Par étape Avec Photos Et Vidéos

Comment faire des gâteaux à la pâte de kéfir dans une casserole. Recettes étape par étape
Que Faire S'il N'y A Pas De Son Dans Le Navigateur - Raisons Et Solutions Au Problème, Instructions étape Par étape Avec Photos Et Vidéos

Pourquoi le son peut soudainement disparaître dans les navigateurs. Quelles mesures faut-il prendre pour rectifier la situation: nous considérons des actions sur l'exemple de différents navigateurs
Salades Simples Avec Des Haricots En Conserve: Une Recette étape Par étape Avec Photos Et Vidéos, Y Compris Avec Des œufs Et Des Craquelins

Comment faire de simples salades de haricots en conserve. Recettes étape par étape avec photos
