
Table des matières:
- Paramètres du navigateur Yandex: où trouver, ce qu'ils sont et comment changer
- Quels paramètres sont disponibles dans le navigateur Yandex, où ils se trouvent et comment les modifier
- Comment réinitialiser tous les paramètres du navigateur Yandex
- Comment transférer les paramètres du navigateur Yandex vers un autre ordinateur
2025 Auteur: Bailey Albertson | [email protected]. Dernière modifié: 2025-01-23 12:43
Paramètres du navigateur Yandex: où trouver, ce qu'ils sont et comment changer
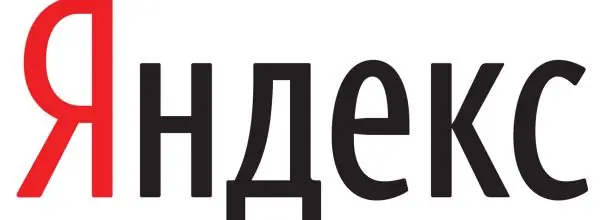
Chaque navigateur peut et doit être personnalisé pour vous-même. Jetons un coup d'œil au menu des paramètres qui peut être modifié dans Yandex. Browser et à la méthode d'enregistrement et de transfert des options modifiées sur un autre appareil.
Contenu
-
1 Quels paramètres sont disponibles dans le navigateur Yandex, où ils se trouvent et comment les modifier
- 1.1 Options pour changer l'apparence du navigateur
- 1.2 Modification des paramètres du serveur proxy et du cryptage selon GOST
- 1.3 Synchronisation des données du navigateur à l'aide d'un compte partagé
- 1.4 Amélioration de la vitesse Internet dans la section "Turbo"
- 1.5 Fonctions expérimentales
- 1.6 Sélectionner un moteur de recherche et activer l'assistant vocal
- 1.7 Bloquer les publicités inappropriées
- 1.8 Effacement de l'historique de téléchargement et envoi de rapports d'erreur au navigateur Yandex
- 1.9 Définition de la police et de l'échelle de page
- 1.10 Changer la langue de l'interface et définir la traduction de la page
- 1.11 Sélection d'un dossier pour télécharger des fichiers
- 1.12 Vidéo: paramètres du navigateur Yandex
-
2 Comment réinitialiser tous les paramètres du navigateur Yandex
- 2.1 Vidéo: comment réinitialiser les paramètres du navigateur Yandex
- 2.2 Comment restaurer les paramètres du navigateur Yandex
- 3 Comment transférer les paramètres du navigateur Yandex vers un autre ordinateur
Quels paramètres sont disponibles dans le navigateur Yandex, où ils se trouvent et comment les modifier
Vous pouvez accéder au bloc avec les paramètres en seulement deux clics:
-
Cliquez avec le bouton gauche de la souris sur l'icône sous la forme de trois lignes horizontales dans le coin supérieur droit de la fenêtre.

Icône du menu du navigateur Cliquez sur l'icône à trois lignes
-
Dans la liste, cliquez sur l'élément "Paramètres".

Liste des sections dans le menu du navigateur Dans le menu, sélectionnez la section "Paramètres"
L'onglet interne du navigateur Yandex s'ouvre, contenant les principaux paramètres de réglage.
Options de modification de l'apparence du navigateur
Dans la section "Paramètres d'apparence", vous pouvez modifier l'interface du programme. Par défaut, tous les éléments de ce bloc sont activés. Pour les désactiver, décochez simplement les cases. Considérons chaque option séparément:
-
afficher le bouton Yandex. Il est situé à gauche de la barre d'adresse sous la forme de la lettre «I». En cliquant dessus, l'utilisateur accédera au moteur de recherche du même nom;

Bouton Yandex Le bouton "Yandex" est situé à gauche de la barre d'adresse du navigateur
- afficher les adresses des pages dans la "Ligne intelligente" comme "Domaine> titre". Si cet élément est activé, vous verrez le domaine (adresse de la page principale du site) et le nom de la page actuelle au lieu du reste de l'adresse;
- ouvrez la page principale du site en cliquant sur son domaine dans la Smart Line. Si vous avez besoin d'aller rapidement à la page d'accueil d'une ressource particulière, cliquez sur le domaine (la partie de l'adresse qui va au début de la barre d'adresse);
-
Afficher les boutons Copier et Partager dans la SmartBox. L'option vous permet de copier rapidement un lien vers un site Web ou de le partager sur un réseau social: Vkontakte, Facebook, Twitter et Odnoklassniki;

Boutons Copier et Partager Les boutons "Copier" et "Partager" permettent de copier rapidement un lien vers une ressource et de le partager avec des amis sur n'importe quel réseau social
-
afficher dans la «ligne intelligente» le bouton d'activation du mode lecture. Il se trouve dans la barre d'adresse immédiatement après l'icône d'actualisation de la page. En mode lecture, vous ne voyez que l'article lui-même, sans publicités pop-up qui interfèrent avec la perception des informations. Vous pouvez choisir une police et une couleur d'arrière-plan qui conviennent à vos yeux;

Bouton de mode de lecture Le mode de lecture permet aux utilisateurs de lire des articles dans un format pratique
- désactiver les animations d'arrière-plan pour économiser la batterie. L'animation augmente la consommation d'énergie de l'appareil. Pour éviter que la batterie ne se décharge rapidement, laissez une coche à côté de cette option;
- afficher un arrière-plan animé dans un nouvel onglet en haute résolution. Si vous voulez que votre navigateur soit bien conçu, activez cet élément;
-
afficher un flux de recommandations personnelles dans un nouvel onglet Zen. Zen contient des descriptions d'articles que le navigateur Yandex vous recommande de lire personnellement. La sélection est effectuée en fonction de vos requêtes de recherche et de la liste des sites qui ont été visités. Le ruban est situé sous la barre de signets dans chaque nouvel onglet qui s'ouvre;

Flux Zen dans le navigateur Yandex Le flux de recommandations du navigateur se trouve sous la barre de favoris
- mettez en surbrillance l'onglet actif. Avec cette option activée, vous ne perdrez pas l'onglet actuel parmi les nombreuses pages ouvertes;
- autoriser la visualisation de vidéos en ligne dans une fenêtre distincte. Les films ou simplement de courtes vidéos sont lus dans ce cas séparément des onglets ouverts, c'est-à-dire dans une nouvelle fenêtre.
Modification des paramètres du serveur proxy et du cryptage selon GOST
Dans le bloc «Réseau», un utilisateur du navigateur Yandex peut configurer un serveur proxy sur son PC en utilisant le bouton «Modifier les paramètres du serveur proxy». Cela garantira l'anonymat sur Internet. Votre adresse IP réelle, ce qui signifie votre emplacement réel, sera masquée aux autres utilisateurs du réseau.
Si vous devez vous rendre sur un site, par exemple, www.gosuslugi.ru, qui utilise le cryptage selon les algorithmes GOST, cochez la case à gauche de l'élément «Se connecter à des sites en utilisant le cryptage selon GOST». Dans ce cas, vous devez avoir installé l'utilitaire "CryptoPro CSP". Il est disponible sur le site officiel.
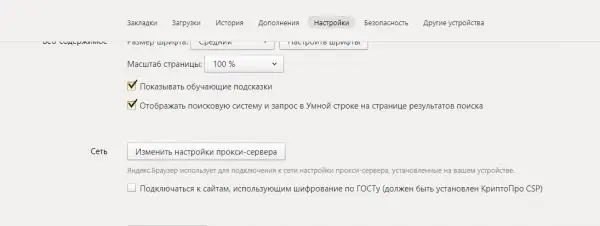
Dans le bloc "Réseau", vous pouvez configurer un serveur proxy et basculer vers des ressources qui utilisent le chiffrement selon GOST
Synchroniser les données du navigateur avec un compte partagé
La synchronisation est configurée dans le premier bloc de l'onglet "Paramètres". Il vous permet de déplacer tous les signets, mots de passe, historique de navigation, paramètres du navigateur et autres paramètres du navigateur Yandex vers vos autres appareils. Cela est possible grâce au compte général Yandex. Pour synchroniser, connectez-vous simplement à votre compte. Ceci est particulièrement pratique si vous devez travailler dans le navigateur Yandex sur l'ordinateur de quelqu'un d'autre.
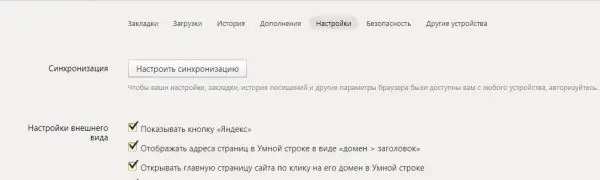
La synchronisation restaure toutes les données du navigateur Yandex sur d'autres appareils, y compris les paramètres du programme
Amélioration de la vitesse Internet dans la section "Turbo"
Ce paramètre vous permet d'accélérer le programme si la vitesse Internet a diminué. Ici, vous pouvez sélectionner les valeurs suivantes:
- "Activez automatiquement les connexions lentes." Si vous ne souhaitez pas activer manuellement ce mode à chaque fois;
- "Toujours actif". Peut être utilisé si la vitesse de connexion Internet est toujours faible;
- "Éteint". Sélectionnez cette valeur si vous êtes sûr que votre vitesse Internet ne ralentira jamais.
Vous pouvez également activer les notifications de changement de vitesse de connexion et activer la compression vidéo. Par défaut, ces options sont cochées.
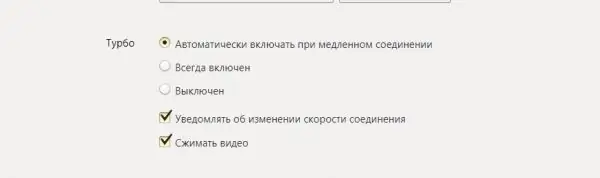
Améliorez votre vitesse Internet dans la section "Turbo"
Fonctionnalités expérimentales
Tous les utilisateurs du navigateur Yandex ne savent pas qu'il a des paramètres masqués. Celles-ci sont appelées fonctionnalités expérimentales et se trouvent dans une section secrète séparée.
Pour ouvrir la section secrète, entrez l'adresse: browser: // flags / dans la barre du navigateur.
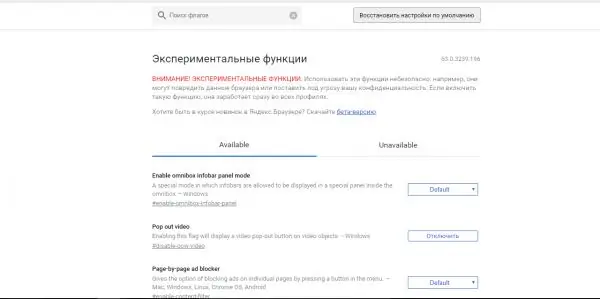
Il n'est pas sûr de modifier les paramètres dans la fenêtre expérimentale
Pourquoi les fonctionnalités expérimentales sont utiles:
- augmenter les performances du navigateur et augmenter la vitesse de travail (fonctionnalités de canevas expérimentales, prédiction de défilement, cache simple pour HTTP et autres);
- bloquer les publicités (bloqueur de publicités page par page);
- inclure des animations (effets d'animation), des effets visuels de flou et de réflexion, etc.
Si vous constatez que le navigateur est devenu lent, cliquez sur le bouton "Restaurer les paramètres par défaut". Toutes les modifications apportées dans cette fenêtre seront supprimées.
Sélection d'un moteur de recherche et activation de l'assistant vocal
Dans le bloc "Recherche", sélectionnez le moteur de recherche de la "Smart Line". Cela peut être Yandex, Google, Mail. Ru, DuckDuckGo et Wikipedia.
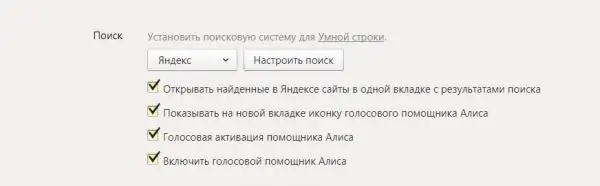
Paramètres à modifier dans la section "Recherche" des paramètres Yandex
Les paramètres suivants sont également disponibles:
- ouverture des sites trouvés dans Yandex dans le même onglet avec les résultats de la recherche. Ceci n'est pas pratique, car vous reviendrez toujours à la page de résultats de recherche, en quittant le site trouvé;
-
montrant l'icône de l'assistant vocal "Alice" sur le nouvel onglet. C'est un bouton bleu-violet à gauche du flux de recommandations Zen. Après avoir cliqué dessus, l'utilisateur exprime la question et "Alice" donne le résultat de la recherche sur Internet en utilisant le moteur de recherche "Yandex";

Bouton pour activer l'assistant vocal "Alice" Appuyez sur le bouton et faites une demande
- activation vocale de l'assistant "Alice". Avec cette option, vous pouvez activer "Alice" sans cliquer sur le bouton dans le nouvel onglet;
- allumer l'assistant vocal "Alice". Si vous ne souhaitez pas utiliser cette option, vous pouvez la désactiver en décochant la case.
Bloquer les publicités inappropriées
Les développeurs Yandex proposent leur propre bloqueur de publicités intégré. Vous pouvez activer deux options:
- bloquer les publicités choquantes: bannières avec des images érotiques, pornographiques et des photographies de catastrophes, de victimes de violence, de maladies d'organes, etc.
- bloquer les publicités qui interfèrent avec la navigation: images clignotantes; fenêtres et onglets qui s'ouvrent lorsque vous cliquez sur un espace vide de la page.
Débarrassez-vous des images inappropriées ci-dessus sur Internet en cochant la case à côté de ces éléments.
Si vous souhaitez voir quelles images ont été bloquées, cliquez sur le bouton "Images bloquées". Pour empêcher le bloqueur de travailler sur certains sites, ajoutez-les à une liste spéciale en cliquant sur le bouton "Sites d'exception".
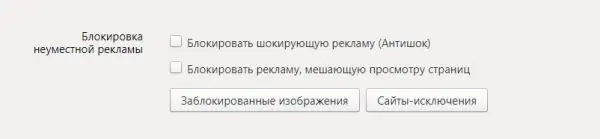
Pour bloquer les publicités inappropriées, cochez les cases du même nom
Effacement de l'historique de téléchargement et envoi de rapports d'erreur au navigateur Yandex
La section "Données personnelles" vous permet d'activer des astuces lors de la saisie des adresses de sites et des requêtes de recherche, de compiler des rapports de plantage et des statistiques sur l'utilisation du navigateur. Une fonction spéciale Ne pas suivre envoie une demande aux ressources Web leur demandant de ne pas suivre vos données.
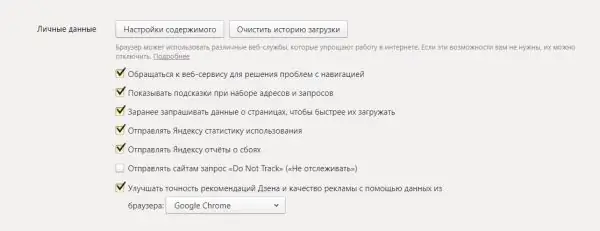
Modifiez les paramètres dans la section "Informations personnelles"
Pour supprimer la liste des fichiers téléchargés à l'aide du navigateur:
- Cliquez sur le bouton "Effacer l'historique de téléchargement".
- Choisissez le temps nécessaire pour supprimer les informations.
-
Vérifiez les types de données que vous devez supprimer de la mémoire de votre navigateur: historique de navigation et de téléchargement, fichiers cache, mots de passe, cookies, informations pour le remplissage automatique des formulaires.

Suppression de l'historique de téléchargement, des visites et d'autres données Supprimez les données inutiles de votre navigateur
- Cliquez sur "Effacer l'historique".
Dans la section "Paramètres de contenu", vous pouvez activer ou désactiver les options suivantes:
- stockage des cookies;
- fenêtres contextuelles;
- Contenu Flash sur les sites Web;
- Images;
- JavaScript;
- traitement des protocoles.
Définition de la police et de l'échelle de page
Dans le bloc "Contenu Web", vous pouvez sélectionner le type de police, sa taille, ajuster l'échelle de la page. Ce paramètre de texte personnalisé est particulièrement important pour les utilisateurs malvoyants.
Si vous avez besoin de conseils pédagogiques, cochez la case appropriée. Le deuxième paramètre affichera le moteur de recherche et la requête que vous avez écrite dans la "Ligne intelligente" dans l'onglet avec les résultats de la recherche.
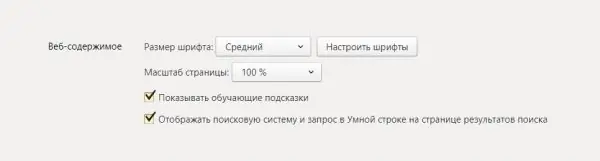
Personnalisez les paramètres de police et l'échelle de page
Changer la langue de l'interface et configurer la traduction de page
Dans la section "Langues", vous pouvez configurer la traduction de pages à partir de langues étrangères.

La section "Langues" contient les options suivantes pour définir les langues et la traduction
Dans cette section, vous pouvez modifier les paramètres suivants:
- "Proposez de traduire des pages différentes de la langue de l'interface." Ceci est nécessaire pour les personnes qui ne peuvent pas comprendre la signification de ce qui est écrit en anglais ou dans toute autre langue;
- "Proposez la traduction de mots et d'expressions lors de la mise en évidence du texte." L'option est pratique pour les personnes qui étudient une langue étrangère ou qui peuvent généralement comprendre le sens de ce qui est écrit, mais ne savent pas comment traduire un seul mot ou une seule phrase;
- "Traduisez des mots en faisant glisser le curseur et en appuyant sur la touche Maj."
Un clic sur le bouton "Paramètres de langue" ouvre une fenêtre avec les paramètres suivants:
- ajouter une langue;
- changer la langue de l'interface;
-
activer la vérification orthographique dans la langue de l'interface et les autres langues ajoutées dans la colonne de gauche.

Paramètres de langue Ajoutez des langues, activez la vérification orthographique et changez la langue de l'interface dans la fenêtre "Langues"
Sélection d'un dossier pour télécharger des fichiers
Dans cette section, vous pouvez modifier le dossier dans lequel les fichiers d'Internet seront téléchargés. Par défaut, il s'appelle Téléchargements ou "Téléchargements". Pour mettre un autre dossier, cliquez sur «Modifier» et précisez le chemin à l'aide de «l'Explorateur Windows» qui s'ouvre.
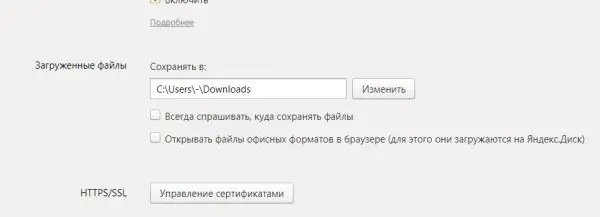
Dans cette section, vous pouvez modifier le dossier de téléchargement de fichiers depuis Internet
Si vous devez constamment modifier le dossier de téléchargement, cochez la case à gauche de «Toujours demander où enregistrer les fichiers». Si vous avez uniquement besoin de visualiser les documents au format bureautique et non de les télécharger, cochez la case «Ouvrir les fichiers au format bureautique dans un navigateur». Tout d'abord, le document s'ouvrira dans le navigateur Yandex, et si vous décidez que vous en avez besoin sur votre PC, téléchargez-le.
Vidéo: paramètres du navigateur Yandex
Comment réinitialiser tous les paramètres du navigateur Yandex
Le navigateur Yandex a une option pour réinitialiser (restaurer les paramètres à leurs valeurs d'origine) de tous les paramètres:
- Ouvrez l'onglet avec les paramètres de base. Au bas de la page, recherchez le bouton Afficher les paramètres avancés.
- Recherchez la section "Réinitialiser les paramètres du navigateur". Cliquez sur "Réinitialiser les paramètres".
-
Confirmez votre action en cliquant sur «Réinitialiser» dans la nouvelle petite fenêtre.

Retour aux paramètres d'usine Confirmez que vous souhaitez réinitialiser tous les paramètres à la valeur initiale
Après cela, vous verrez que:
- toutes les extensions de navigateur sont désactivées;
- toutes les données personnelles et les onglets épinglés ont été supprimés;
- le moteur de recherche par défaut est de retour;
- le cache est effacé.
Vidéo: comment réinitialiser les paramètres du navigateur Yandex
Comment restaurer les paramètres du navigateur Yandex
Les paramètres Yandex peuvent être confus. Par exemple, après l'installation d'un programme, le moteur de recherche peut changer. Avec le logiciel, vous pouvez télécharger Sputnik@mail. Ru ou Guard@mail. Ru.
Pour éviter de telles situations, les développeurs Yandex vous conseillent d'installer le "Browser Manager". Le programme vous avertit lorsque des programmes tiers souhaitent modifier les paramètres de votre navigateur à votre insu. Le gestionnaire vous permettra également d'annuler toutes ces modifications.
Pour remettre le moteur de recherche à sa place, vous devez supprimer les programmes de votre PC associés à la recherche Mail. Ru:
-
Cliquez sur le bouton Démarrer dans la barre inférieure de Windows ou sur votre clavier.

Menu Démarrer sur PC Ouvrez "Panneau de configuration" dans le menu "Démarrer"
-
Ouvrez le menu Panneau de configuration, puis Programmes et fonctionnalités.

Fenêtre du panneau de contrôle Sélectionnez la section "Programmes et fonctionnalités"
-
Trouvez "Spoutnik" ou "Garde" dans la liste. Cliquez sur l'élément avec le bouton droit de la souris et sélectionnez "Supprimer".

Fenêtre Programmes et fonctionnalités Rechercher des programmes liés à Mail. Ru dans la liste
- Vérifiez maintenant la section de démarrage du PC. Pour ce faire, maintenez les touches Ctrl + Maj + Suppr.
- Sélectionnez la section "Gestionnaire de tâches".
-
Allez dans le bloc "Démarrage". Désactivez les processus avec Mail. Ru dans leurs noms. Pour ce faire, faites un clic gauche sur le processus pour le sélectionner et cliquez sur le bouton «Désactiver» ci-dessous.

Onglet de démarrage Rechercher et désactiver les processus liés à Mail. Ru
- Accédez à la section "Paramètres" du navigateur Yandex. Trouvez le bloc "Rechercher" et définissez le moteur de recherche souhaité.
Si vous avez perdu d'autres paramètres, vous pouvez les récupérer en supprimant le profil dans la section "Paramètres" et en les resynchronisant. Nous parlerons de la synchronisation dans la prochaine section de l'article.
Comment transférer les paramètres du navigateur Yandex vers un autre ordinateur
La synchronisation vous aide à transférer les paramètres modifiés du navigateur sur un autre ordinateur. Restaurez les paramètres du navigateur sur un autre appareil comme suit:
- Ouvrez l'onglet "Paramètres".
- Dans le premier bloc "Synchronisation", cliquez sur "Configurer la synchronisation".
-
Le navigateur vous déplacera vers un autre onglet. Si vous vous êtes déjà connecté à votre boîte aux lettres Yandex dans ce navigateur et enregistré votre mot de passe, le système proposera d'abord ce compte. Si vous souhaitez enregistrer les paramètres dans ce compte, cliquez sur «Activer la synchronisation». Sinon, cliquez sur «Activer avec un autre compte».

Synchronisation avec le compte Yandex Activez la synchronisation avec votre compte
-
Vous serez redirigé vers la page de connexion. Si vous avez un compte de messagerie, saisissez les données qu'il contient. Sinon, cliquez sur «Créer un compte».

Connectez-vous à votre compte Yandex Connectez-vous au système
-
Remplissez tous les champs: nom, prénom, login, mot de passe, numéro de téléphone portable. Cliquez sur «Get Code» pour confirmer votre numéro de téléphone.

Enregistrement d'un compte Yandex Remplissez le formulaire pour créer un compte Yandex
- Entrez le code et cliquez sur «Confirmer».
- Cliquez sur le bouton jaune "S'inscrire".
-
Le système ouvrira un onglet dans lequel il vous informera que la synchronisation est configurée et prête à fonctionner. Elle vous proposera également d'installer "Yandex. Disk" pour stocker toutes vos données dans le cloud. Cliquez sur «Fermer la fenêtre», «Installer Yandex. Disk» ou «Modifier les paramètres» pour afficher et modifier l'ensemble des données synchronisées.

Notification de synchronisation prête à fonctionner La synchronisation des données avec le compte Yandex est activée
-
Assurez-vous qu'il y a une coche à côté de tous les éléments que vous souhaitez synchroniser, y compris les paramètres.

Un ensemble de paramètres pour la synchronisation Sélectionnez les options à synchroniser
- Cliquez sur le bouton "Fermer la fenêtre". Vous pouvez maintenant vous connecter en toute sécurité à votre compte Yandex sur d'autres appareils: vous verrez tous les signets, paramètres et autres données qui se trouvaient sur l'ordinateur d'origine.
Il existe de nombreux paramètres dans le navigateur Yandex, allant des paramètres de l'apparence du navigateur et du choix du dossier de téléchargement, au blocage des publicités, en modifiant l'adresse IP et la recherche vocale à l'aide d'Alice. Tous les paramètres principaux seront devant vos yeux après deux clics de souris. Vous pouvez enregistrer les paramètres dans votre compte Yandex et les déplacer vers le navigateur d'un autre appareil par synchronisation. Si vous n'aimez pas les paramètres précédemment définis dans le navigateur, réinitialisez-les aux paramètres initiaux.
Conseillé:
Vinaigre De Riz: Ce Qui Peut être Remplacé à La Maison Pour Les Sushis, Les Petits Pains Et Plus Encore; Apple, Options Régulières Et Autres + Photo Et Vidéo

Caractéristiques du vinaigre de riz. Comment le cuisiner vous-même à la maison. Avec quels vinaigres et acides pouvez-vous le remplacer? Proportions pour différents plats
Ce Qui Ne Peut Pas être Donné Pour La Nouvelle Année 2019: Mauvais Cadeaux Selon Des Signes Et Des Raisons Objectives

Quels cadeaux ne devraient pas être donnés pour le Nouvel An 2019. Signes associés aux cadeaux du Nouvel An. Platitudes que beaucoup ne veulent pas recevoir en cadeau
Qu'est-ce Qui Ne Peut Pas être Cuisiné Pour Le Nouvel An Et Quelle En Est La Raison

Que ne pas préparer pour 2019? Traditions et interdictions du calendrier oriental
Que Faire Si La Vidéo Ne S'affiche Pas Dans Le Navigateur Yandex - Pourquoi Les Vidéos Ne Sont Pas Lues, Le Lecteur Fonctionne

Comment résoudre les problèmes de lecture vidéo en ligne dans Yandex.Browser. Actions vérifiées
Les Stars Qui Se Sont Déshonorées Du Phonogramme Sont Les Noms D'artistes Russes Et étrangers

Des stars russes et étrangères qui se sont déshonorées, parlant à la bande originale. Photo et vidéo
