
Table des matières:
2025 Auteur: Bailey Albertson | [email protected]. Dernière modifié: 2025-01-23 12:43
Le navigateur Yandex ne démarre pas sur un PC: causes du problème et comment les résoudre

Le navigateur Yandex est apprécié par de nombreux utilisateurs russes. Des millions de personnes l'utilisent comme navigateur Web Windows par défaut. Mais encore, il peut, par exemple, ne pas s'ouvrir. Nous comprendrons les causes de ces problèmes et examinerons comment les résoudre.
Contenu
-
1 Pourquoi le navigateur Yandex est lent à démarrer
- 1.1 Infection de YandexBrowser exe
- 1.2 Windows se fige
- 1.3 Version obsolète de "Yandex Browser"
- 1.4 Débordement de l'historique du navigateur Yandex
- 1.5 Autres problèmes avec le navigateur Yandex
-
2 Résoudre les problèmes liés au lancement de "Yandex Browser" dans la pratique
- 2.1 Redémarrage de Windows
- 2.2 Désactiver l'exécution automatique d'autres programmes via leurs paramètres
-
2.3 Désactiver les programmes d'exécution automatique dans les paramètres Windows
2.3.1 Vidéo: comment désactiver les programmes de démarrage sous Windows 8/10
- 2.4 Fermeture des processus du navigateur Yandex et d'autres applications
- 2.5 Élimination de la surcharge du processeur sur PC
-
2.6 Mise à jour du navigateur Yandex
2.6.1 Vidéo: comment mettre à jour le navigateur Yandex
-
2.7 Réinstallation complète de "Yandex Browser"
2.7.1 Vidéo: comment supprimer "Yandex Browser"
-
2.8 Effacer un cache DNS complet
2.8.1 Vidéo: Comment vider le cache DNS
- 2.9 Effacer le cache sans lancer le navigateur Yandex
- 2.10 Nettoyage du registre des entrées incorrectes "Yandex Browser"
-
2.11 Élimination des conséquences virales pour Yandex Browser
- 2.11.1 Analyser Windows avec Dr Web CureIt
- 2.11.2 Correction des raccourcis du navigateur Yandex
Pourquoi Yandex Browser démarre lentement
Les raisons pour lesquelles Yandex. Browser démarre lentement ou ne démarre pas du tout peuvent être différentes - de la version obsolète du navigateur lui-même et de Windows aux dommages causés par les virus et le gel du système d'exploitation.
Infection de YandexBrowser exe
La modification des processus browser.exe (dans les versions antérieures - yandexbrowser.exe) fonctionne comme suit. Au lieu de quelques dizaines ou quelques centaines de mégaoctets de RAM, Yandex Browser conserve un gigaoctet ou plus.
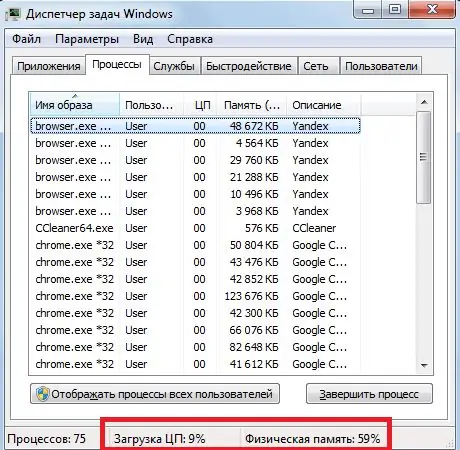
Le moteur Chromium lance un processus distinct pour chacun des onglets du navigateur Yandex
Les sites Web chargés de publicités ne créent jamais de pic de charge sur le processeur et la RAM: ces pages sont faciles à fermer même sur un PC aux performances modestes. Si seulement 2 à 3 sites sont ouverts en même temps, aucun programme gourmand en ressources n'est en cours d'exécution (par exemple, Adobe Photoshop / Dreamweaver, des programmes antivirus en mode d'analyse approfondie continue, Microsoft Office ou plusieurs programmes du package 1C) et le le navigateur ralentit toujours, alors avec un grand degré de probabilité, la raison est le travail caché des virus.
Gel de Windows
Le gel du système Windows peut être causé à la fois par une surcharge virale de la RAM et du processeur du PC, ou par une mauvaise installation de mises à jour, une abondance de programmes exécutés simultanément (c'est à ce moment que le multitâche Windows se retourne contre le propriétaire de l'ordinateur / tablette). Les mises à jour Windows qui présentent de nombreuses lacunes entraînant une fuite de ressources matérielles informatiques pendant le fonctionnement, provoquent souvent des échecs lors du lancement non seulement du navigateur Yandex, mais de toute application en général.
Version obsolète du navigateur Yandex
Par exemple, vous avez mis à jour la version de Windows 10, disons 1703 à 1709, mais la version du navigateur Yandex et d'autres applications est restée ancienne. Les développeurs de Microsoft et de l'équipe Yandex Browser ne peuvent pas immédiatement prendre en compte tous les problèmes de compatibilité. En conséquence, le navigateur peut générer une erreur au démarrage.
Mais les notifications précises indiquant le service pack sont rares. Plus souvent qu'autrement, l'erreur n'est pas spécifiée.
Mettez à jour la version du navigateur Yandex en temps opportun. Si, par exemple, vous utilisiez la version 17.4, changez-la en 17.4.1.
Une autre erreur courante est l'absence de fichiers DLL Windows. Le système d'exploitation le signale également avec une notification distincte. Endommager, renommer, déplacer des fichiers DLL - le plus souvent le travail de "chevaux de Troie" obtenus sur Internet.
Débordement de l'historique du navigateur Yandex
Les fichiers utilisateur du navigateur Yandex comprennent:
- cache des fichiers temporaires et des enregistrements DNS;
- saisie semi-automatique des adresses Web, du contenu des formulaires de texte, des identifiants et des mots de passe;
- historique de navigation Web.
Les deux derniers types de données personnelles qui ne sont pas synchronisées avec le compte utilisateur du portail Yandex peuvent ralentir non seulement le lancement du navigateur Yandex, mais également d'autres actions avec celui-ci. En conséquence, jusqu'à plusieurs gigaoctets d'espace libre sur le disque C sont perdus et travailler dans le navigateur Yandex devient un tourment pour l'utilisateur.
Autres problèmes avec le navigateur Yandex
D'autres problèmes peuvent inclure les suivants:
- porter sur le disque dur. Les secteurs affaiblis qui constituent l'épine dorsale de la matrice de stockage sur le disque s'usent au fil des ans à des degrés divers. Utilisez régulièrement des programmes pour vérifier l'état de votre disque dur, par exemple Victoria ou HDDScan;
- les données du disque dur (HDD) n'ont jamais été défragmentées. Une longue recherche des clusters requis lors de la lecture de fichiers fragmentés accélère l'usure du disque dur. Les disques SSD (SSD) peuvent passer des mois sans défragmentation en raison de leurs performances plus rapides;
- Problèmes de matériel informatique. Tôt ou tard, l'ordinateur tombe dans un cercle vicieux. Le navigateur Yandex refuse de fonctionner après sa prochaine mise à jour, car il ne prend plus en charge la version Windows. Il est impossible de mettre à jour le système d'exploitation vers une version / un assemblage plus récent, car ses exigences sont trop élevées pour le PC ou les pilotes du chipset ne sont plus pris en charge par le système lui-même. Trouver de nouveaux composants (processeur, RAM, disque, carte vidéo, périphériques réseau, etc.) pour ce PC est impossible: le fabricant les a retirés de la production il y a quelques années, et les pilotes pour eux n'étaient plus mis à jour. Une situation paradoxale se présente: l'utilisateur change de PC à cause d'un programme dans lequel il conserve ses données personnelles, où tout son travail est concentré.
Résoudre les problèmes avec le lancement de "Yandex Browser" dans la pratique
Le refus du programme Yandex Browser de démarrer semble, à première vue, une erreur difficile. Mais en fin de compte, il peut être résolu, car il existe de nombreuses méthodes pour l'éliminer.
Redémarrez Windows
Ils commencent généralement par redémarrer le système d'exploitation. Il est possible que l'erreur ait été causée par certains services exécutés simultanément.
-
Cliquez sur le bouton "Démarrer" et sélectionnez "Arrêter".

Commande d'arrêt dans Windows 8/10 Cliquez sur "Shutdown"
-
Sélectionnez "Redémarrer". Si le menu s'affiche différemment, appuyez sur le bouton d'arrêt du logiciel et sélectionnez immédiatement l'élément «Redémarrer».

L'élément "Redémarrer" dans le menu "Démarrer" Sélectionnez l'option de redémarrage de Windows
Windows redémarrera.
Redémarrez le navigateur Yandex.
Désactiver l'exécution automatique d'autres programmes via leurs paramètres
Un grand nombre de programmes en cours d'exécution affectent les performances du système. Arrêter les applications inutiles, en particulier celles qui démarrent automatiquement, consiste à modifier les paramètres de chacune d'elles.
Ouvrez les paramètres principaux du programme requis et recherchez l'option séparée "Démarrer le programme après le démarrage de Windows". Désactivez-le.
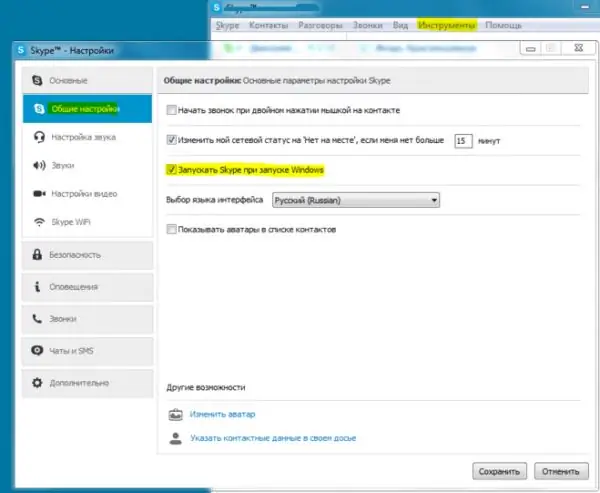
Désactivez ces fonctionnalités lorsque ces applications interfèrent avec votre travail
Redémarrez Windows. Les applications désactivées ne surchargeront plus la ressource matérielle du PC.
Désactiver les programmes de démarrage automatique dans les paramètres Windows
Il est important de ne pas simplement reconfigurer et fermer individuellement les applications inutiles. Vous devez utiliser le "Gestionnaire des tâches" dans Windows 8/10 ou "Configuration système" dans Windows 7 pour désactiver définitivement les programmes de démarrage.
Pensez à désactiver les programmes de démarrage dans Windows 7:
-
Allez dans la commande "Démarrer" - "Exécuter" et entrez la commande msconfig.exe.

Commande Msconfig.exe dans la fenêtre Exécuter Ouvrez le configurateur OS en entrant la commande dans la fenêtre Exécuter
-
Cliquez sur l'onglet Démarrage et désactivez les programmes qui consomment une partie importante des ressources Windows en décochant les cases.

Onglet Démarrage dans la configuration du système Windows 7 Désactivez tous les programmes de démarrage tiers
- Cliquez sur OK et redémarrez le système d'exploitation pour évaluer la différence de performances du PC.
Le processeur et la mémoire seront visiblement déchargés après le redémarrage de Windows. Lancez le navigateur Yandex.
Dans les «huit» et «dix», des fonctions de désactivation des applications à démarrage automatique ont été ajoutées au «Gestionnaire des tâches Windows».
- Appelez le "Gestionnaire des tâches" en appuyant sur la combinaison de touches Ctrl + alt=" + Suppr (ou Ctrl + Maj + Echap).
- Accédez à l'onglet Démarrage.
-
Désactivez tous les programmes inutiles en cliquant avec le bouton droit sur le titre de l'application et en choisissant «Désactiver».

Désactivez les programmes de démarrage dans Windows 8/10 Pour désactiver le démarrage automatique des applications, vous pouvez également utiliser le "Gestionnaire de tâches"
Redémarrez Windows 8/10 et ouvrez à nouveau le navigateur Yandex.
Vidéo: comment désactiver les programmes de démarrage dans Windows 8/10
Fermeture des processus du navigateur Yandex et d'autres applications
Les processus ouverts de Yandex Browser, qui n'ont pas été déchargés de la RAM et du fichier d'échange Windows à temps, empêchent le programme de démarrer, même si toutes ses fenêtres ont été fermées.
Examinons d'autres étapes à l'aide de l'exemple de Windows 8.1 et 10:
-
Faites un clic droit sur "Démarrer" et sélectionnez "Gestionnaire des tâches Windows".

Allez dans le "Gestionnaire de tâches" sous Windows 8/10 via le menu contextuel du bouton "Démarrer" Appelez le menu contextuel en cliquant avec le bouton droit de la souris sur le bouton "Démarrer"
-
Cliquez sur l'onglet Détails.

Onglet Processus dans le Gestionnaire de tâches Windows 8/10 Trouvez les processus Yandex. Browser
-
Fermez tous les processus Yandex. Browser ouverts l'un après l'autre en cliquant avec le bouton droit de la souris sur browser.exe et en sélectionnant «Terminer le processus» (ou «Terminer l'arborescence du processus»).

Fermeture de tous les processus Yandex. Browser Commande à chaque processus browser.exe de se fermer
Chacun des processus du navigateur Yandex est sa fenêtre ou son onglet ouvert avec une page Web spécifique.
De même, vous pouvez interrompre le travail d'autres programmes qui interfèrent avec le travail de Yandex Browser. Après avoir fermé tous les processus, redémarrez le navigateur.
Élimine la surcharge du processeur sur le PC
Ce n'est pas seulement la RAM du PC qui regorge d'applications en cours d'exécution qui peuvent empêcher le lancement régulier de Yandex. Browser. La charge réelle du processeur joue également un rôle important dans son bon fonctionnement. Si un ordinateur ou une tablette travaille au bord de ses capacités, il est inutile de lancer un autre programme et d'espérer qu'il exécutera les commandes de l'utilisateur rapidement et efficacement.
Considérons une solution à ce problème en utilisant l'exemple de Windows 8/10:
- Démarrez "Gestionnaire de tâches".
-
Accédez à l'onglet Performance. Sous Windows XP / Vista / 7, cette section est appelée Performances.

Surveillez et gérez les performances du PC sous Windows 8/10 "Task Manager" vous permet de décharger rapidement le processeur pour les tâches urgentes
-
Si la charge du processeur est proche de la limite par les applications gourmandes en ressources, passez à l'onglet "Processus".

Indicateur de charge du processeur PC sous Windows 8/10 Concentrez-vous sur un niveau de charge de travail de 90% et plus
-
Sélectionnez l'application la plus gourmande en ressources, mais pour le moment inutile, puis cliquez sur le bouton "Terminer la tâche".

Forcer la fermeture des programmes interférents dans Windows 8/10 Fermez les applications qui pèsent lourd sur le processeur
Le processeur sera visiblement déchargé. Lancez le navigateur Yandex.
Mise à jour du navigateur Yandex
La mise à jour de Yandex. Browser résoudra les erreurs de son fonctionnement, si le navigateur lui-même démarre, mais lentement (en une minute ou plus). Dans ce cas, vous pouvez mettre à jour le navigateur Yandex directement depuis l'application elle-même:
-
Allez dans la commande "Menu" - "Avancé" - A propos du navigateur ".

Menu Yandex. Browser Ouvrez les informations de version de votre navigateur pour afficher le lien de mise à jour ou une copie
-
Si Yandex a publié une mise à jour du navigateur, une page s'ouvrira avec une proposition de mise à jour. Cliquez sur le bouton Mettre à jour.

Offrir de mettre à jour Yandex. Browser Si Yandex. Browser vous informe que sa version actuelle n'est pas la dernière, cliquez sur Mettre à jour
- Attendez que les fichiers soient téléchargés à partir du serveur de mise à jour du navigateur Yandex. Redémarrez l'application.
Le navigateur Yandex devrait démarrer. Son travail se poursuivra comme d'habitude.
Vidéo: comment mettre à jour le navigateur Yandex
Réinstallation complète de "Yandex Browser"
Si le navigateur Yandex n'est toujours pas disponible, sa désinstallation et sa réinstallation aideront:
-
Cliquez sur le bouton "Démarrer", sélectionnez "Panneau de configuration".

Accès au "Panneau de configuration" de Windows 7/8/10 à partir du menu principal classique Sélectionnez "Panneau de configuration" dans le menu qui s'ouvre
-
Sélectionnez l'option d'affichage "Grandes icônes" et allez dans "Programmes et fonctionnalités".

Ouverture de la liste des programmes tiers Windows Aller à la gestion des applications déjà installées
-
Sélectionnez le programme Yandex (ou Yandex. Browser).

Yandex. Browser dans la liste des programmes et composants installés Sélectionnez l'application Yandex et cliquez sur le bouton Supprimer
-
Cliquez sur le bouton Supprimer. Confirmez la suppression en cliquant sur le bouton correspondant dans le programme de désinstallation du navigateur Yandex. Vous pouvez également réinstaller l'application si l'élément précédent ne vous convient pas.

Suppression de Yandex. Browser (final) Confirmer la suppression de "Yandex Browser"
-
Si la réinstallation de l'application n'a pas été sélectionnée, confirmez la suppression de Yandex Browser une deuxième fois. Vous pouvez également supprimer l'historique de navigation Web de l'utilisateur.

Suppression définitive de Yandex. Browser avec l'historique de l'utilisateur Confirmez la suppression de Yandex Browser en choisissant effacer les données personnelles
-
Téléchargez à partir de browser.yandex.ru et exécutez le package d'installation pour Yandex Browser (une nouvelle version peut avoir été publiée).

Lancer (ré) installer Yandex. Browser Laisser Windows exécuter le programme d'installation du navigateur Yandex
- Appuyez sur le bouton "Commencer à utiliser", "Yandex Browser" sera installé.
Lancez le navigateur Yandex. La réinstallation de votre navigateur est souvent utile.
Vidéo: comment supprimer le navigateur Yandex
Effacer un cache DNS complet
Yandex. Browser peut ne pas démarrer si le cache des connexions DNS est plein - les correspondances entre les noms de domaine des sites et leurs adresses IP sur le réseau. Pour vider le cache DNS, utilisez la ligne de commande Windows:
-
Cliquez sur le bouton "Démarrer", sélectionnez la commande "Exécuter" et entrez la commande cmd (à partir du mot "commande").

Ouverture de l'invite de commande à partir de la console de démarrage de Windows Entrez la commande cmd (ou cmd.exe)
-
Entrez et confirmez en appuyant sur Entrée sur votre clavier la commande route -f.

Saisie de la commande pour effacer la feuille de route dans la ligne de commande Windows Pour initialiser les commandes saisies, appuyez sur la touche Entrée
-
Entrez les commandes ipconfig / flushdns, en observant les espaces et autres caractères.

Saisie de la commande pour effacer le cache DNS à l'invite de commande Windows Entrez les commandes correctement pour ne pas avoir d'erreur sur l'impossibilité d'ouvrir / démarrer
- Redémarrez le service "Client DNS" (il est disponible dans toutes les versions de Windows) par exécution séquentielle des commandes net stop dnscache et net start dnscache.
Le cache DNS sera vidé avec succès. Lancez à nouveau le navigateur Yandex.
Vidéo: comment vider le cache DNS
Effacer le cache sans lancer le navigateur Yandex
Un lecteur C débordant en raison d'un cache envahi pose également un problème sérieux pour le lancement et le fonctionnement ultérieur de Yandex. Browser.
Les dossiers Navigateurs dans le dossier système C: / Users sont masqués contre toute intervention accidentelle de débutant. Pour activer leur affichage, procédez comme suit:
-
Ouvrez un dossier et cliquez sur "Afficher" dans la barre de menu de la fenêtre.

Afficher l'élément dans la barre de menus de la fenêtre Activer les options d'affichage du contenu de la fenêtre
-
Cliquez sur l'outil logiciel Options.

Options de lecteur, de dossier et de fichier Windows dans l'Explorateur Cliquez sur le bouton de raccourci pour les paramètres de dossier
-
Dans la fenêtre "Options des dossiers" qui s'ouvre, allez dans l'onglet "Affichage" et décochez la case "Masquer les fichiers système protégés".

Activation de l'affichage des fichiers protégés sous Windows Désactivez l'option pour masquer les fichiers système protégés
- Activez l'option "Afficher les fichiers, dossiers et lecteurs cachés" et cliquez sur "OK".
Le cache partagé (fichiers temporaires) du navigateur Yandex dans Windows 7/8 / 8.1 / 10 / 10.1 est stocké dans le dossier C: / Users / User / AppData / Local / Yandex / YandexBrowser / User Data / Default / Cache. Si vous souhaitez effacer toutes les données d'un utilisateur du navigateur Yandex (même les connexions et les mots de passe des sites), suivez le chemin C: / Users / User / AppData / Local / Yandex / YandexBrowser / User Data.
Nettoyage du registre des entrées incorrectes "Yandex Browser"
Dans le processus de travail avec Yandex. Browser, des entrées sont accumulées dans le registre Windows qui rationalisent son travail. Parfois, ces valeurs ne sont pas pertinentes ou incorrectes. Il est préférable d'utiliser l'éditeur de registre intégré à Windows pour nettoyer le registre.
- Démarrez la console Exécuter en maintenant les touches Win + R enfoncées et entrez la commande regedit.exe. Dans certains assemblages Windows, l'application Éditeur du Registre s'ouvre en cliquant sur Démarrer - (Tous) Programmes - Accessoires - Outils système - Éditeur du Registre.
-
Utilisez la commande "Edition" - "Rechercher".

Naviguez pour rechercher des entrées de registre Windows individuelles Ouvrez le champ de recherche "Éditeur du Registre"
-
Entrez la phrase clé "AppInit_DLLs" et cliquez sur le bouton "Rechercher suivant".

Rechercher les entrées Yandex. Browser dans le registre Windows Une ou plusieurs entrées doivent être trouvées
- Si un ou plusieurs enregistrements sont trouvés, ouvrez chacun d'eux et réglez-le sur zéro. Cliquez sur «OK» pour enregistrer le paramètre pour chaque entrée. Redémarrez Windows.
Lancez à nouveau le navigateur Yandex.
Élimination des conséquences virales pour Yandex Browser
La lutte contre ce que les virus ont fait pour Yandex Browser se déroule en deux étapes:
- recherche et neutralisation de virus actifs;
- correction des raccourcis pour le lancement de "Yandex Browser".
Scanner Windows avec Dr Web CureIt
Si vous ne voulez pas modifier les paramètres de Kaspersky Anti-Virus, Avast ou des packages antivirus similaires, alors Dr. Web CureIt! vérifiez rapidement votre PC:
-
Téléchargez sur free.drweb.com et exécutez l'application CureIt.

Fenêtre principale avec CureIt Cliquez sur le bouton de vérification de démarrage Dr. la toile
-
Attendez la fin de l'analyse du disque PC.

Vérifier la présence de virus sur votre PC avec CureIt Attendez la fin de l'analyse antivirus
-
À la fin de la vérification, cliquez sur le bouton «Neutraliser».

Rapport sur les virus trouvés dans CureIt Cliquez sur le bouton pour nettoyer les fichiers infectés trouvés
Par défaut, CureIt est configuré pour analyser et réparer rapidement les fichiers infectés à la volée. Vous pouvez modifier les paramètres, par exemple, en appliquant une analyse plus approfondie.
Correction des raccourcis "Navigateur Yandex"
Une fois sur le disque d'un PC, les virus modifient l'emplacement du fichier de lancement yandexbrowser.exe (ou browser.exe) spécifié dans le raccourci du navigateur Yandex vers l'emplacement du fichier de lancement du virus, ce qui accélère les commandes destructrices complètes du malware lui-même qui a est entré dans l'ordinateur.
Après avoir supprimé le code du virus, vous devrez peut-être corriger les raccourcis du navigateur Yandex: sur le bureau Windows, dans le menu principal, dans la barre des tâches (si le programme d'installation du navigateur Yandex a créé ce raccourci).
- Cliquez avec le bouton droit sur le raccourci du navigateur Yandex et sélectionnez Propriétés dans le menu contextuel.
-
Allez dans l'onglet "Raccourci" et utilisez le bouton "Ouvrir l'emplacement du fichier" pour spécifier le chemin correct vers l'application Yandex. Browser, par exemple, C: / Program Files / Yandex / browser.exe.

Changer le répertoire Yandex. Browser à l'aide de l'exemple de Google Chrome Appuyez sur le bouton pour définir le répertoire du raccourci "Yandex Browser"
-
Trouvez l'original - l'application Yandex Browser d'origine créée lors de son installation.

Spécifiez un vrai dossier avec Yandex. Browser au lieu d'un dossier viral Les fichiers de virus ont des noms et des extensions aléatoires qui diffèrent du navigateur Yandex d'origine
- Fermez toutes les boîtes de dialogue, en confirmant l'enregistrement des propriétés du raccourci en cliquant sur le bouton "OK".
-
Détruisez maintenant le raccourci dans la barre des tâches Windows en cliquant dessus avec le bouton droit de la souris et en sélectionnant «Supprimer le programme de la barre des tâches».

Suppression du raccourci Yandex. Browser à l'aide de l'exemple d'actions avec Google Chrome Supprimez le raccourci, qui peut également indiquer un virus au lieu de "Navigateur Yandex"
- Lancez le navigateur Yandex.
Le programme devrait démarrer. Si le fichier browser.exe lui-même a été infecté et que l'antivirus ne l'a pas restauré, Yandex. Browser peut se comporter de manière inappropriée, par exemple, ouvrir spontanément des onglets sur des ressources Web, attaquer des ordinateurs et des appareils mobiles. Suivez les instructions ci-dessus pour réinstaller votre navigateur.
Dépanner le lancement de Yandex Browser est aussi simple que de décortiquer des poires. Aucune des méthodes de résolution du démarrage du navigateur ne nécessite de connaissances particulières.
Conseillé:
Comment Installer Yandex Browser Sur Un Ordinateur, Y Compris Gratuitement - Recherchez La Dernière Version, Configurez Le Programme Sous Windows, Désinstallez

Comment télécharger la dernière version de Yandex.Browser. La première configuration, la gestion des extensions, la résolution des problèmes qui surviennent pendant le travail. Suppression du navigateur
Que Faire Si Google Chrome Ne Fonctionne Pas - Raisons Et Solutions Aux Problèmes Avec Le Navigateur, Y Compris Lorsqu'il Ne Démarre Pas

Les raisons pour lesquelles Google Chrome ne fonctionne pas: ne démarre pas, les pages ne s'ouvrent pas, un écran gris s'affiche, etc. Solutions avec photos et vidéos
Comment Supprimer Complètement Le Navigateur Tor De Votre Ordinateur - Instructions étape Par étape Avec Des Captures D'écran Pour Désinstaller Le Navigateur Tor

Quelle est la particularité d'installer et de désinstaller Tor Browser. Comment supprimer un navigateur de la mémoire de l'ordinateur avec un système d'exploitation différent
Que Faire Si Une Publicité Dans Le Navigateur S'ouvre, Comment Supprimer Un Virus Qui Ouvre Des Sites Publicitaires - Instructions Et Conseils

Raisons de l'apparition de publicités dans le navigateur. Comment supprimer les bannières virales, les images, les sons. Installation d'extensions de blocage: AdGuard, AdBlock, Ad Muncher
Comment Mettre à Jour Gratuitement Le Navigateur Sur Un Ordinateur, Un Ordinateur Portable, Un Téléphone - Instructions étape Par étape Et Descriptions Des Différentes Méthodes

À quoi servent les navigateurs et pourquoi il est important de les mettre à jour régulièrement. Comment mettre à jour manuellement le navigateur sur un ordinateur, une tablette et un téléphone
